Restricted Data
From a user’s perspective, files are either public or restricted. Restricted files will have a red lock icon located beside the thumbnail image associated with the file. The red lock icon will appear as a green open lock icon if you are logged in and you have appropriate permissions to access. To view or download such files, you must have permission from the owner or administrator of the file. To make a request to view or download the file, you must be logged in.

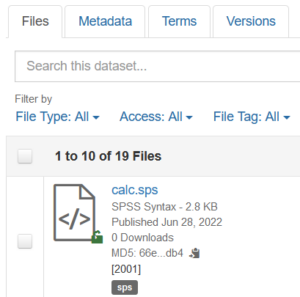
Using the Terms of Use or Terms of Access
To determine what restrictions have been placed on files within a dataset, review that dataset’s Terms of Access and/or Terms of Use.
- On the dataset page, click on the Terms tab.
- Click to expand the Dataset Terms, Restricted Files + Terms of Access, and Guestbook sections to display the details.
- In some cases, the dataset may only have a Terms of Use section.<
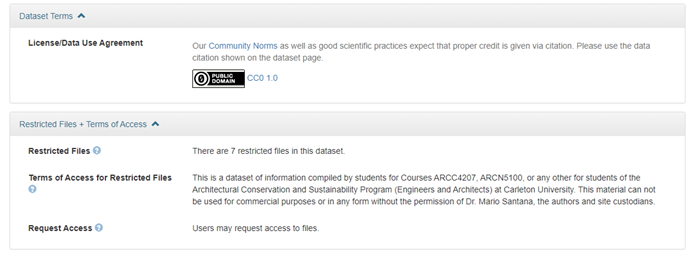
- Under the Dataset Terms section, the conditions under which the dataset may be used will be outlined.
- In the example above, the dataset uses the CC0 1.0 – “Public Domain” dedication (Creative Commons).
- If available, the Restricted Files + Terms of Access section may provide information on why some files are restricted and how to request access to them.
- In the example above, there are seven restricted files in the dataset and they can be accessed only if the user contacts the individual mentioned.
- Follow the method indicated in either of these two sections to request access to the restricted files.
Contacting the Dataset Owner
In some cases, a dataset owner may not have included any information on how to request access to their files. In this situation, email the dataset owner to request more information.
Near the top right corner of a dataset’s page, you’ll see the Contact Owner button.
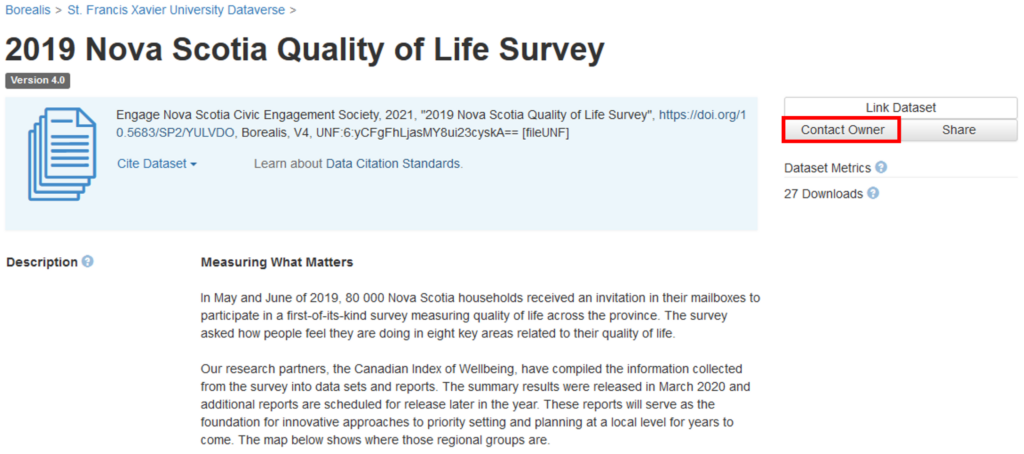
- Click the Contact Owner button to open the Email Dataset Contact form.
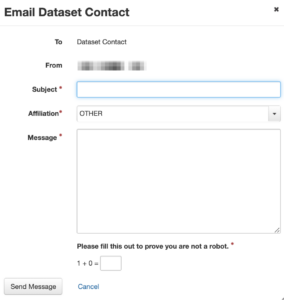
- Enter information in the Subject and Message fields, outlining your questions and/or requests.
- The From and Affiliation fields are pre-filled with information from your account.
- Answer the skill-testing question and click the Send Message button to email your request to the owner.
Downloading Files
Borealis allows you to download individual files or entire datasets. If the files are publicly accessible, you do not need to be logged into the repository to download files. If you’ve been granted access to restricted files, you’ll need to log into the repository first.
Downloading an Entire Dataset
- Locate the dataset you’d like to download and open the dataset’s page.
- Click on the blue Access Dataset button in the top right corner to open a down-down menu.
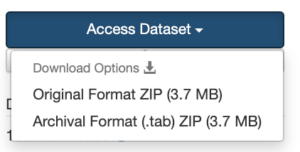
- Select one of the options listed under Download Options:
- Original Format ZIP means that the ZIP file includes all the dataset files in their original file format. For example, if an Excel file (.xlsx) had been uploaded, and it was converted to a tabular file, the ZIP file you download will only include the original Excel file.
- Archival Format ZIP means that if any files have been converted to a tabular file, the ZIP file includes only the tabular file versions of any converted tabular files, but not the original formats.
- You may need to select the location on your computer or network where you’d like to save the ZIP file, then click the Save button.
Downloading Individual Files
- Locate the dataset or file you’d like to download and open the dataset’s page.
- To download only one file, click on the download icon to the right of the file’s name.

To download more than one file, check the boxes to the left of each file’s name, then click the Download button at the top right side of the file list.

- Select the location on your computer or network where you’d like to save the file(s), then click the Save button.
- When downloading only one file, it will keep its original filename and extension.
- When downloading more than one file, they will be combined into a ZIP file with the default name “dataverse_files.zip”.
Downloading Large Amounts of Data
Borealis has limits on the number and size of the files you can download at one time. Within the user interface, the maximum download is 1,000 files or 5 GB, whichever is reached first. If your selected files for download are more than this, you will see a warning message indicating the current download size is too large.
![]()
The speed of a download is related to the speed of your internet connection. The slower your connection, the longer it will take to download the data. As such, even 1,000 files or 5 GB limits may be too much to download using your internet connection.
You can also download files using the Dataverse API. You can find more information about the API and its various commands in the API Guide (Advanced User Guide).
Citing Datasets and Files
When a dataset is created in the repository, a data citation is automatically generated. Similar to other academic outputs, such as journal articles or books, data citations provide recognition for dataset authors. Community norms expect appropriate credit via citation when a dataset is reused.
At the top of each dataset page, the citation for the entire dataset is located in the light blue box, which includes the author(s), year, dataset title, the globally persistent identifier (hyperlink), the name of the repository, and the version number. When the dataset contains files that have gone through the tabular ingest process, the dataset citation may also contain a UNF (universal numerical fingerprint). For Borealis, the persistent identifier is either a digital object identifier (DOI) or a handle (HDL.net registry), which persistently links to and resolves to the dataset landing page. For more details about data citations in the Dataverse software, see Data Citation at the Dataverse Project website.
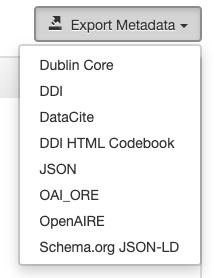
At the top of each file’s page, the citation for that individual file is located under the File Citation heading in a light grey box and the citation for the entire dataset is located below it under the Dataset Citation heading, in a light blue box.
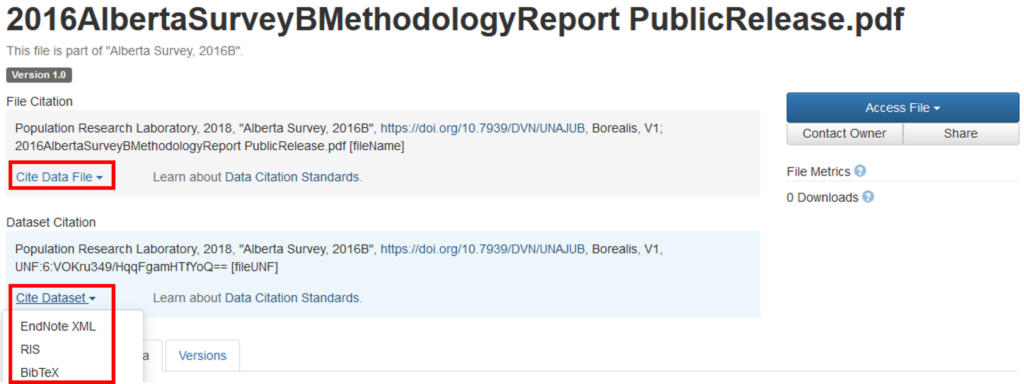
You can also download an XML or RIS file to use in your bibliographic software. Click on either the Cite Data File or Cite Dataset links (in the coloured boxes) to download a citation in your preferred format.
Selecting BibTeX will open a new page with the formatted citation for LaTeX files. Selecting either EndNote XML or RIS will download a file.
Downloading or Exporting Metadata
- Open the dataset page for which you’d like to download the metadata.
- Click on the Metadata tab.
- What is displayed on this tab will depend on the metadata provided by the data owner when they created or updated the dataset.
- In the example below, the dataset has three metadata sections: Citation Metadata, Geospatial Metadata, and Social Science and Humanities Metadata.
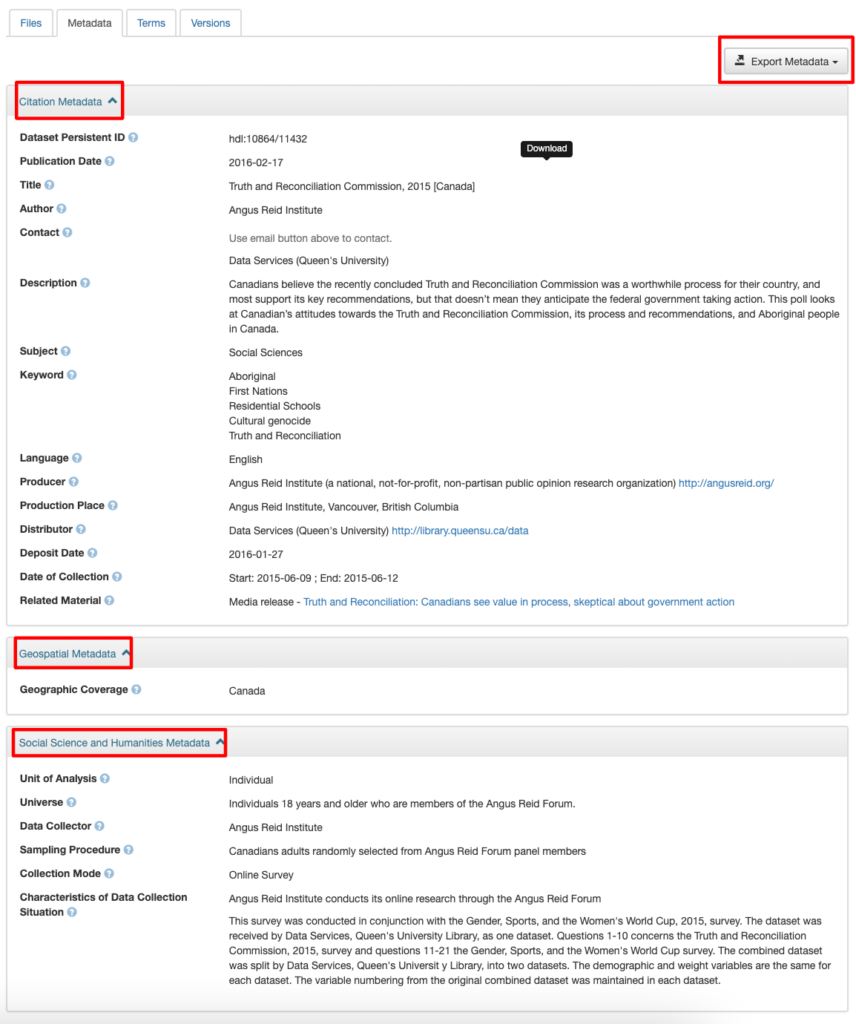
- Click on the Export Metadata button in the top right corner and select the metadata format you want to download/export from the drop-down menu.
- A new page will open in your browser with the metadata displayed.
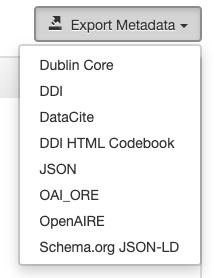
- Click File and then Save Page As… (or whatever terms are used in your browser) in your browser’s menu bar to save the metadata as either an XML or a JSON file on your computer.
- If you selected DDI HTML Codebook as the format, it will be saved as a web page by default, unless you opt to save it in another file format.
