- Données en accès restreint
- Utilisation des conditions d’utilisation ou des conditions d’accès
- Contact du ou de la propriétaire de l’ensemble de données
- Téléchargement de fichiers
- Téléchargement d’un ensemble de données entier
- Téléchargement de fichiers individuels
- Téléchargement de grandes quantités de données
- Citation d’ensembles de données et de fichiers
- Téléchargement ou exportation de métadonnées
Données en accès restreint
Du point de vue de l’utilisateur, les fichiers sont soit publics, soit en accès restreints. Les fichiers en accès restreints auront une icône de cadenas rouge située à côté de l’image miniature associée au fichier. Une icône de cadenas rouge apparaîtra sous la forme d’une icône de cadenas vert ouvert si vous avez ouvert une session et que vous avez les permissions requises. Pour afficher ou télécharger de tels fichiers, vous devez avoir l’autorisation du propriétaire ou de la personne qui administre le fichier. Pour faire une demande d’affichage ou de téléchargement du fichier, vous devez avoir ouvert une session.
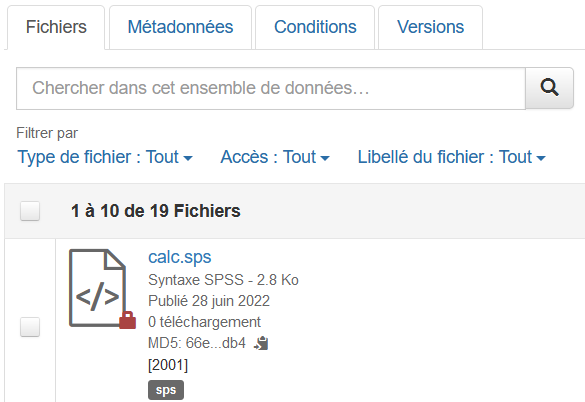
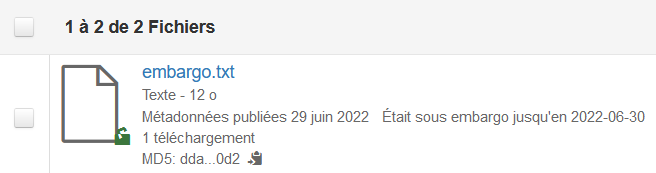
Utilisation des conditions d’utilisation ou des conditions d’accès
Pour déterminer les restrictions qui ont été imposées aux fichiers d’un ensemble de données, consultez les conditions d’accès ou les conditions d’utilisation de cet ensemble de données.
- Sur la page de l’ensemble de données, cliquez sur l’onglet Conditions.
- Cliquez pour développer les sections Conditions d’utilisation, Fichiers en accès réservé + Conditions d’accès et Registre des visites pour afficher les détails.
- Dans certains cas, l’ensemble de données peut ne pas avoir de section Conditions d’utilisation.

- Dans certains cas, l’ensemble de données peut ne pas avoir de section Conditions d’utilisation.
- Dans la section Conditions d’utilisation, les conditions dans lesquelles l’ensemble de données peut être utilisé seront décrites.
- Dans l’exemple ci-dessus, l’ensemble de données utilise la licence Creative Commons CC-BY-NC.
- Dans cet exemple également, le champ Conditions d’utilisation (à la section Conditions d’utilisation) ne fournit aucune information sur les raisons pour lesquelles certains fichiers sont en accès restreint ou sur ce qu’on doit faire pour y accéder.
- La section Fichiers en accès réservé + Conditions d’accès peut fournir de l’information sur les raisons pour lesquelles certains fichiers sont limités et comment y demander accès.
- Dans l’exemple ci-dessus, il y a trois fichiers en accès restreint dans l’ensemble de données et ils ne sont accessibles que si on contacte la personne-ressource mentionnée.
- Suivez la méthode indiquée dans l’une ou l’autre de ces deux sections pour demander l’accès aux fichiers restreints.
Contact du ou de la propriétaire de l’ensemble de données
Dans certains cas, un ou une propriétaire de l’ensemble de données peut n’avoir inclus aucune information sur la façon de demander l’accès à ses fichiers. Dans ce cas, envoyez-lui un courriel pour demander plus d’information.
Près du coin supérieur droit de la page d’un ensemble de données, vous verrez le bouton Contacter le propriétaire.
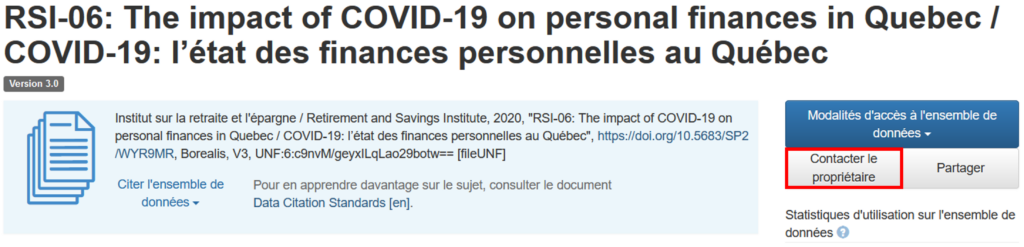
-
- Cliquez sur le bouton Propriétaire pour ouvrir le formulaire Communiquer avec la personne-ressource pour cet ensemble de données.

- Saisissez l’information dans les champs Objet et Message, décrivant vos questions ou demandes.
- Les champs L’expéditeur et Affiliation sont préremplis avec les renseignements de votre compte.
- Répondez à la question réglementaire et cliquez sur le bouton Envoyer un message pour envoyer votre demande par courriel au propriétaire.
- Cliquez sur le bouton Propriétaire pour ouvrir le formulaire Communiquer avec la personne-ressource pour cet ensemble de données.
Téléchargement de fichiers
Borealis vous permet de télécharger des fichiers individuels ou des ensembles de données entiers. Si les fichiers sont accessibles au public, vous n’avez pas besoin d’être connecté au dépôt pour télécharger des fichiers. Si vous avez obtenu l’accès à des fichiers restreints, vous devrez d’abord vous connecter au dépôt.
Téléchargement d’un ensemble de données entier
- Localisez l’ensemble de données que vous souhaitez télécharger et ouvrez la page de l’ensemble de données.
- Cliquez sur le bouton bleu Accès à l’ensemble de données dans le coin supérieur droit pour ouvrir un menu déroulant.

- Sélectionnez l’une des options répertoriées sous Options de téléchargement :
- Format original Fichier ZIP signifie que le fichier ZIP inclut tous les fichiers de l’ensemble de données dans leur format original. Par exemple, si un fichier Excel (XLSX) a été téléversé et converti en un fichier tabulaire, le fichier ZIP téléchargera uniquement le fichier Excel origine.
- Format d’archivage (TAB) Fichier ZIP signifie que si des fichiers ont été convertis en fichier tabulaire, le fichier ZIP inclut uniquement les versions tabulaires des fichiers convertis, mais pas les fichiers d’origine.
- Vous devrez peut-être sélectionner l’emplacement sur votre ordinateur ou réseau où vous souhaitez enregistrer le fichier ZIP, puis cliquez sur le bouton Enregistrer.
Remarque : le nom du fichier ZIP téléchargé est en anglais.
Téléchargement de fichiers individuels
- Localisez l’ensemble de données ou le fichier que vous souhaitez télécharger et ouvrez la page de l’ensemble de données.
- Pour télécharger un seul fichier, cliquez sur l’icône de téléchargement à droite du nom du fichier.
 Pour télécharger plusieurs fichiers, cochez les cases à gauche du nom de chaque fichier, puis cliquez sur le bouton Télécharger en haut à droite de la liste des fichiers.
Pour télécharger plusieurs fichiers, cochez les cases à gauche du nom de chaque fichier, puis cliquez sur le bouton Télécharger en haut à droite de la liste des fichiers.

- Sélectionner l’emplacement sur votre ordinateur ou réseau où vous souhaitez enregistrer le ou les fichiers, puis cliquez sur le bouton Enregistrer.
- Lors du téléchargement d’un seul fichier, il conserve son nom de fichier et son extension d’origine.
- Lors du téléchargement de plusieurs fichiers, ils seront combinés dans un fichier ZIP avec le nom par défaut « dataverse_files.zip ».
Téléchargement de grandes quantités de données
Borealis a des limites sur le nombre et la taille des fichiers que vous pouvez télécharger en même temps. Au moyen de l’interface de la plateforme, la limite est de 1 000 fichiers ou un maximum de 5 Go à la fois. Si les fichiers sélectionnés pour téléchargement dépassent l’une ou l’autre de ces limites, vous obtiendrez un message d’erreur.

La vitesse d’un téléchargement est liée à la vitesse de votre connexion Internet. Plus votre connexion est lente, plus le téléchargement des données prendra du temps. En tant que tel, même 1 000 fichiers ou des limites de 5 Go peuvent être trop importants pour être téléchargés à l’aide de votre connexion Internet.
Vous pouvez également télécharger des fichiers à l’aide de l’API Dataverse. Vous pouvez trouver plus d’information sur l’API et ses différentes commandes dans le Guide API (Guide d’utilisation avancée – en anglais seulement).
Citation d’ensembles de données et de fichiers
Lorsqu’un jeu de données est créé dans Borealis, un modèle de citation est automatiquement généré. Tout comme les articles de revues scientifiques ou les livres, les citations d’ensembles de données permettent de reconnaître le travail des chercheuses ou chercheurs. Il est attendu qu’un jeu de données soit cité correctement lorsqu’il est utilisé.
En haut de chaque page d’ensemble de données, la citation de l’ensemble de données se trouve dans la case bleu clair, qui comprend le ou les auteurs, l’année, le titre de l’ensemble de données, l’identifiant unique pérenne (hyperlien), le nom du dépôt et le numéro de version. Lorsqu’un ensemble de données contient des documents qui ont été téléchargés avec la fonction d’ingestion de fichier tabulaire, la citation de l’ensemble de données peut aussi contenir l’empreinte UNF (universal numerical fingerprint). Pour Borealis, l’identifiant unique pérenne est soit un identifiant d’objet numérique (DOI) ou un numéro Handle (registre HDL.net), qui établit un lien permanent vers la page de l’ensemble de données et y renvoie. Pour plus d’information sur la citation des données avec le logiciel Dataverse, consultez la page Data Citation (en anglais seulement) du site web Dataverse Project.

En haut de la page de chaque fichier, la citation du fichier individuel est située sous l’en-tête Référence bibliographique du fichier dans une boîte gris clair et la citation de l’ensemble de données se trouve sous l’en-tête Référence bibliographique de l’ensemble de données en dessous, dans une boîte bleu clair.

Vous pouvez également télécharger un fichier XML ou RIS à utiliser dans votre logiciel bibliographique. Cliquez sur les liens Citer (dans les cases colorées) pour télécharger la citation dans le format de votre choix.
La sélection de BibTeX ouvrira une nouvelle page, avec la citation formatée pour les fichiers LaTeX. La sélection de RIS ou EndNote XML téléchargera un fichier.
Téléchargement ou exportation de métadonnées
- Ouvrez la page de l’ensemble de données pour lequel vous souhaitez télécharger les métadonnées.
- Cliquez sur l’onglet Métadonnées.
- Ce qui est affiché sur cet onglet dépendra des métadonnées fournies par le ou la propriétaire des données lors de la création ou de la mise à jour de l’ensemble de données.
- Dans l’exemple ci-dessous, l’ensemble de données comporte trois sections de métadonnées : Métadonnées de la référence bibliographique, Métadonnées géospatiales et Métadonnées sur les sciences sociales et les sciences humaines.

- Cliquez sur le bouton Exporter les métadonnées dans le coin supérieur droit et sélectionnez le format de métadonnées que vous souhaitez télécharger/exporter dans le menu déroulant.
- Une nouvelle page s’ouvrira dans votre navigateur avec les métadonnées affichées.

- Cliquez sur Fichier, puis sur Enregistrer la page sous… (ou tout autre terme utilisé dans votre navigateur) dans la barre de menus de votre navigateur pour enregistrer les métadonnées sous forme de fichier XML ou JSON sur votre ordinateur.
- Si vous avez sélectionné Codebook HTML DDI comme format, il sera enregistré en tant que page web par défaut, à moins que vous ne choisissiez de l’enregistrer dans un autre format de fichier.
