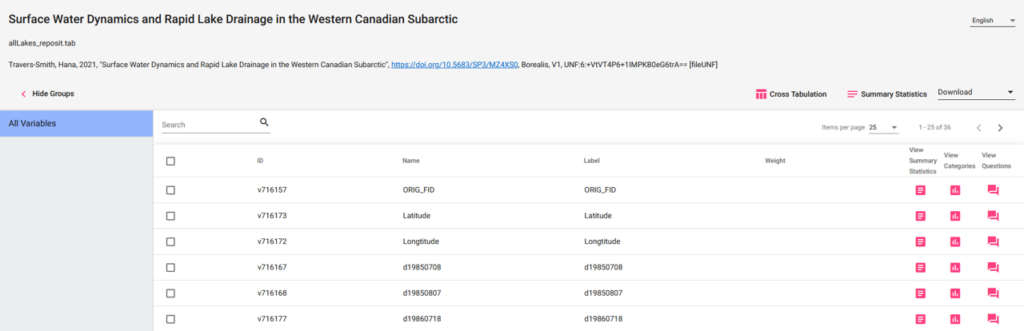Searching Collections and Datasets
You do not need to have an account or be logged in to browse, search, download, or view unrestricted collections, datasets, or files. You will have to create an account and/or login if you want to make a request to view and download restricted items.
Basic Search
At the top of every page is a menu with a Search link. This will search within all of Borealis , regardless of which page you are on in the repository.

Basic Collection Search
Every collection within Borealis has a Search this dataverse… field. Keywords and phrases entered in this field will only search within the collection that you are in (including any collections and datasets located within it).
For example, if you initiate a search from the University of Toronto collection, it will only search the collections and datasets within the University of Toronto’s collection.

Filtering Search Results
On a collection page, collections and datasets are listed along the right-side. Datasets appear in blue boxes and collections in orange boxes. To the left of this list are filters (or facets) that can be used to search for specific items. You can use these filters to narrow down the results listed on the right-side of the page.
Filters include checkboxes to display collections and/or datasets and/or files. They also include default sections: Dataverse Category, Publication Year, Author Name, Subject, Keyword Term, and Deposit Date. The top five options under each category are displayed in each section. To view more options, click the More… link.
Check or uncheck the boxes beside the Dataverse, Datasets, and Files options, or click on the specific option within the other categories to filter the results displayed. As the boxes are checked and unchecked, the filter sections listed under them may change to display only relevant items.
Selected options will appear in bold on the left side and will be displayed in blue above the list of results. To remove a filter, click the X beside the bolded term.
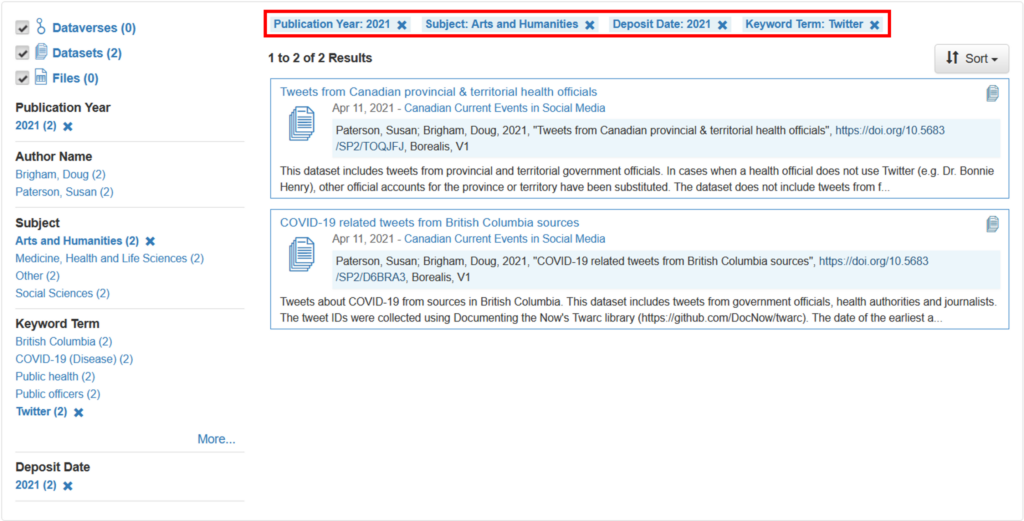
Advanced Search
Located beside the Search this dataverse… field is a link to the Advanced Search. Clicking on this link will open a new page with an extensive list of search fields based on the metadata fields available within Borealis.

The advanced search page includes fields associated with collections, such as Name, Identifier, Affiliation, Description, and Subject. It also includes categories of metadata fields for datasets, including Citation Metadata, Social Sciences and Humanities Metadata, Astronomy and Astrophysics Metadata, Life Sciences Metadata, Journal Metadata, and Geospatial Metadata. Finally, it includes fields associated with files, such as Name, Description, File Type, Data File Persistent ID, Variable Name, and Variable Label.
You can enter search information in as many of these fields as you wish. The more fields used, the more limited the search results will be. Once you’ve entered your search terms, click the Find button at the top or bottom of the page to initiate the search. Once the search is completed, the page will reload and the search results will be listed.
Search Terms
When the page reloads, you will also notice that the Search this dataverse… field has been populated with the search terms you entered on the advanced search page.
As an example, if you enter the following information in the various search fields, the resulting text would be: (dvAffiliation:*Toronto* AND dvSubject:”Arts and Humanities”) OR authorName:*Smith* OR fileDescription:*statistics*
- “*Toronto*” in the Affiliation field
- “Arts and Humanities” in the Subject field under the Dataverses section
- “*Smith*” in the Author Name field under the Citation Metadata section
- “*statistics*” in the Description field in the Files section
This search text indicates that the advanced search is looking for both “*Toronto*” and “Arts AND Humanities” in the collection metadata OR the author name of “*Smith*” in the dataset metadata OR the term “*statistics*” in the description field of files. It is not searching for results that meet all four criteria.
Saving and Sharing Search Results
After a search has been initiated, the results are displayed on a new page with a unique URL.
If you wish to save the search query, you can bookmark the URL in your browser, or copy and paste it into another location for reuse. You can also share this URL with other users who can use it to display the search results.
Previewing Files
Borealis has a preview function that allows you to view some file formats in your web browser. The following file formats can be previewed within the repository: PDF, MP4, MOV*, JPG/JPEG, GIF, PNG, MP3, WAV, TXT, GeoJSON, HTML, ZIP, NetCDF, HDF5, and ELN. Other file formats must be downloaded before they can be opened and viewed.
*Video files with the extension “.mov” can only be previewed in certain browsers, such as Safari.
There are three ways to preview a file: the Preview icon, the Preview Tab, and the Access File button.
Preview Icon
- Locate the file that you’d like to preview.
- Click the Preview icon to preview the file.
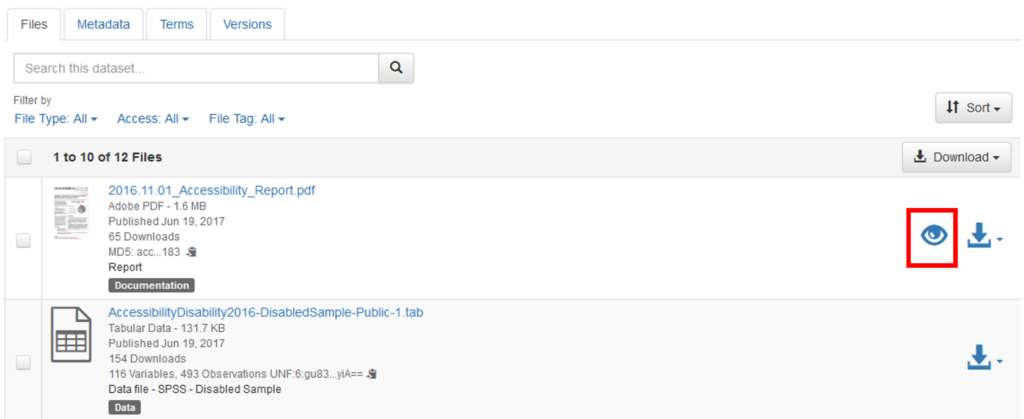
- A pop-up window asking users to confirm the Creative Commons License terms or Custom Dataset Terms page may appear before you can preview the file. If this page appears, complete all the required fields marked with a red asterisk (if applicable), then click the Accept button.
- Click on the Previous or Next buttons to move between pages, if the file has more than one page.

- Click the Close Preview button to close the preview page.
- You can also click on the Download File button on the new page if you’d like to download the file you’re previewing.
Preview Tab
- Locate the file that you’d like to preview.
- Click on the name of the file to open the file’s page.
- If the file is in a format that can be previewed, you will see a Preview tab.
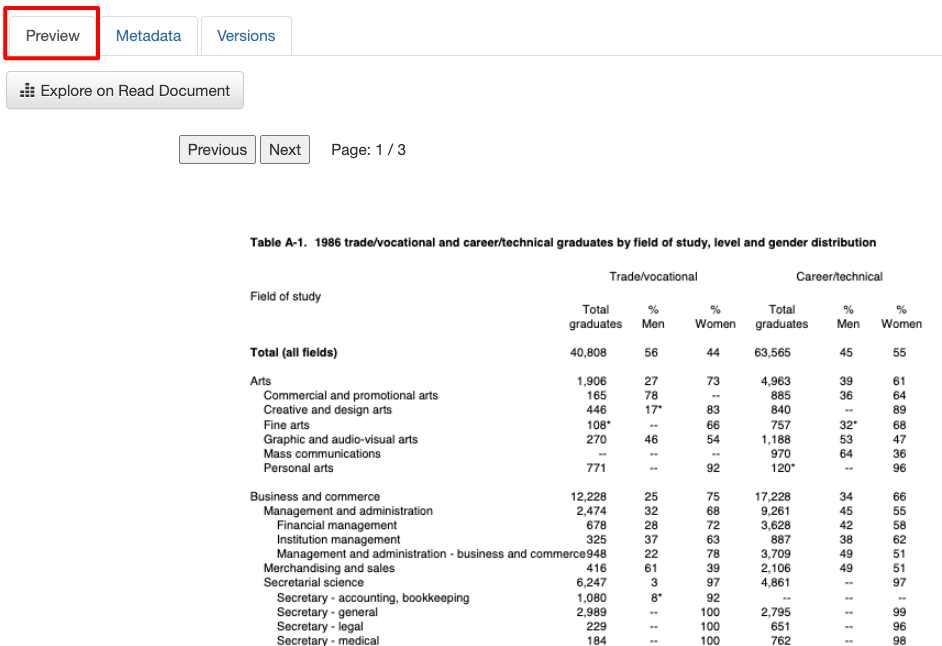
- If the Preview tab is visible, continue to the next step.
- If the Preview tab is not visible, go to the Access File Button method.
- Click on the Preview tab to preview the file without opening a new page.
- Alternatively, click the Explore on … button to open the preview in a new window.
- A Dataset Terms page may appear before you can preview the file. If this page appears, complete all the required fields marked with a red asterisk then click the Accept button.
- If the preview was opened in a new window, you can click the Close Preview button to close the preview page.
- You can also click on the Download File button on the new page to download the file you’re previewing.
Access File Button
- Click on the blue Access File button located in the top right corner.
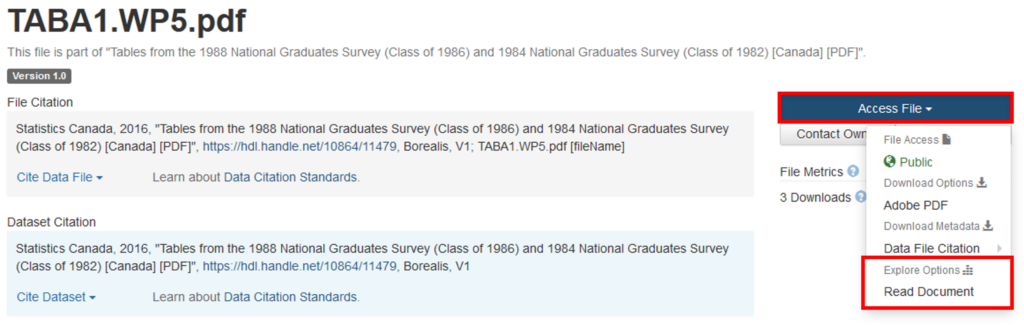
- Select the View or Read option from the drop-down menu.
- A Dataset Terms page may appear before you can preview the file. If this page appears, complete all the required fields marked with a red asterisk, then click the Accept button.
- Click the Close Preview button to close the preview page.
- You can also click on the Download File button in the new page if you’d like to download the file you’re previewing.
Special Previewers
ZIP Previewer
ZIP archives can now be previewed within the browser and individual files can be selected for download. To access this feature:
- Navigate to a ZIP archive and click on the preview icon.

- After accepting any access terms of use, you will be able to view the structure of the ZIP archive, navigate the file hierarchy, and download individual files.
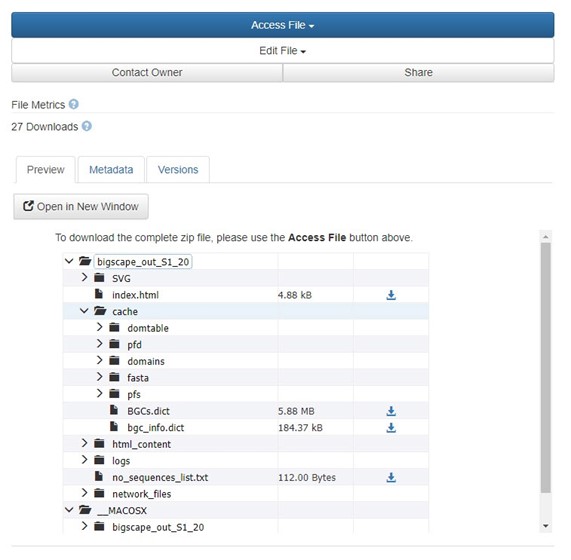
Using the Data Explorer
The Data Explorer allows users to download, view, visualize, and analyze the data contained within a tabular (.TAB) file. Tabular files are generated when a user uploads an Excel, CSV, R, SPSS, or Stata file. To test the Data Explorer, try the demo file. To launch the Data Explorer from a dataset page:
- Locate the file that you’d like to explore.
- Click on Access File and select Data Explorer from the menu, which will open a new tab in your browser.
- A Dataset Terms page may appear before you can preview the file. If this page appears, complete all the required fields (those with a red asterisk), then click the Accept button.
- Use the Data Explorer to download, view, visualize, and analyze the data contained within the file by viewing summary statistics, categories, and questions, as well as cross tabulations.