- Publishing a Collection or Dataset
- Order of Publication
- Draft vs. Published Datasets
- Warning: Datasets Cannot be Unpublished or Deleted
- Publishing a Collection
- Updating or Editing Published Collections
- Adding a Dataset to a Published Collection
- Publishing a Dataset
- Publishing a Dataset before a Collection
- Updating or Editing a Published Dataset
- Versioning
- View Differences
- Major and Minor Releases
Publishing a Collection or Dataset
When a collection or dataset is created, it remains in Draft (unpublished) format until a user with appropriate access publishes it. While a collection or dataset is in draft format, it can only be viewed by users who have direct access (i.e., users who have been given permissions to access the collection or dataset), users who have access to a Private URL, or by system administrators.
Once a collection or dataset is Published, the metadata becomes public, which means anyone, whether they have an account or not, is able to view the collection or dataset metadata details. The ability to download the data files depends on the terms of access and restrictions applied.
The following section outlines the general procedure to publish a collection or dataset. However, as with creating collections and datasets, institutions are able to alter this process based on their institutional policies and permissions applied. Some functions outlined below may not be available to all users. Please refer to your institution’s policies, procedures or support contact(s) to determine which functions are available to you.
Order of Publication
A collection must always be published before any dataset within it can be published. In other words, you cannot publish a dataset within a Draft collection.
All institutional collections are published. Therefore, if you create a dataset within an institutional collection, you can publish that dataset at any time.
If you created a collection in which you also created one or more datasets, you must publish the collection before you can publish any of your datasets.
Draft vs. Published Datasets
Borealis only starts tracking version information once a dataset is published. Therefore, changes made to a dataset’s files or metadata while it is in Draft format are not tracked. Once you publish that dataset, all changes are tracked as versions.
Warning: Datasets Cannot be Unpublished or Deleted
Draft or unpublished datasets can be deleted, meaning all metadata and files are removed from Borealis. Once a dataset is published, it cannot be deleted. Published datasets (and individual versions) can be deaccessioned, which means the data within the dataset is no longer public, but a minimal record of the dataset’s existence will remain in Borealis.
Publishing a Collection
- Open the collection you want to publish.
- Click on the Publish button in the top right corner.
- Click the Continue button on the Publish Dataverse window that appears.
- Once you click Continue you cannot remove or delete the collection, but you can continue to make changes to it.
- Wait for the green Success! message to appear at the top of the screen to indicate your collection was published.
- You may also receive an email indicating a collection was published.
Updating or Editing Published Collections
Please refer to the Editing a Collection section for steps on how to edit or change a published or unpublished collection.
Adding a Dataset to a Published Collection
Please refer to the Creating a Dataset section for steps on how to create new datasets within a published or unpublished collection.
Publishing a Dataset
Users with an Admin or Curator role can directly publish datasets:
- Open the collection you want to publish.
- Click on the Publish button in the top right corner and select “Publish” in the drop-down menu.
- Click the Continue button on the Publish Dataset page that appears to confirm the appropriate License or Terms of Use.
- Once you click Continue you cannot remove or delete the collection, but you can continue to make changes to it.
- Look for the yellow warning message to appear at the top of the screen.
- This warning message alerts you that the dataset is temporarily locked while persistent identifiers (DOIs) are being minted and assigned to the dataset.
- Only datasets have persistent identifiers, not collections.
- Once the warning message disappears, the dataset has been published.
Users with a Contributor role can use the “submit-for-review” workflow to submit their datasets for review by the administrator on the Dataverse collection. Prior to deposit, we recommend that you review the documentation and contact the administrators on the collection to ensure a smooth process for review.
- Open the dataset you want to publish.
- Click the Submit for Review button in the top right corner.
- Click the Submit button on the Submit for Review page to confirm the appropriate License or Terms of Use .
- Once you click Submit, the dataset becomes locked and you cannot make changes until the admin returns the dataset back to you or the dataset is published.

Publishing a Dataset before a Collection
If you attempt to publish a dataset before the collection is published, you will receive a warning message. The message will let you know that the collection is not published and will allow you to publish both the collection and dataset at the same time.
Updating or Editing a Published Dataset
Please refer to the Editing a Dataset section for steps on how to edit or change a published or unpublished dataset.
Once a dataset is published, changes to that dataset must be followed by a republication step to ensure those changes take effect. If you see the Publish Dataset button in your dataset, it means you have unpublished changes that have not yet taken effect. To republish a dataset, follow the same steps as the initial publication.
Versioning
Version information can be viewed on the Versions tab either on a dataset’s page or a file’s page. While your dataset is unpublished (i.e., a draft), versions are not tracked (the date under Versions will reflect the most recent file was uploaded.

When a dataset is published, the draft entry on the Versions page will be replaced with the version number 1.0 and the date on which the dataset was published. From that point forward, the repository will track every change made to a file and/or metadata.

After changes have been made, but before those changes are published, the Versions tab will show the changes as a draft.

Once the changes to the dataset are published, those changes will have a version number.

View Differences
Every version listed on the Versions tab will include a View Details link, except the initial (1.0) version. Click on the View Details link to see a list of all changes associated with that version. The Version Differences Details window will display a before and after view of the items that have been changed between versions. In the example below, the before view shows that the two metadata fields were empty. The after view shows information was entered in those two fields.
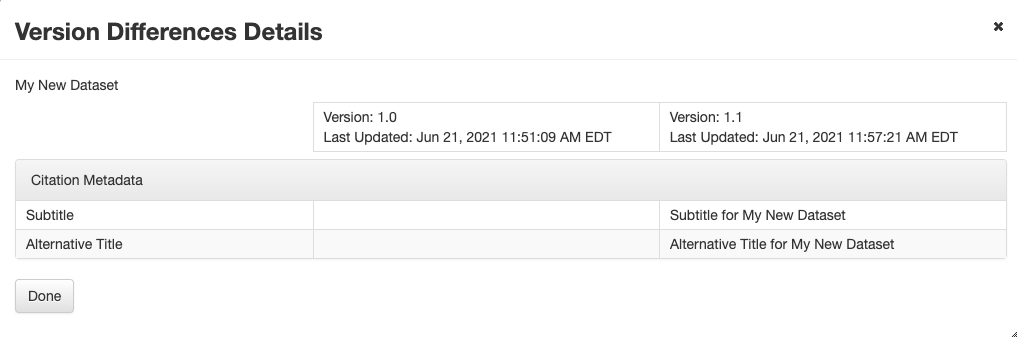
If there are multiple versions, you can select two versions to compare by clicking the checkboxes to the left of the version number, then clicking the View Differences button.
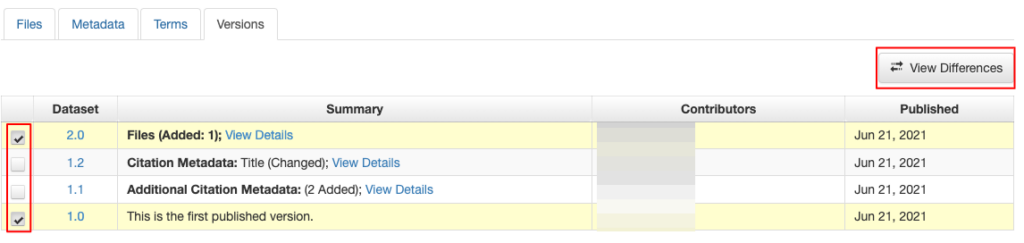
The Version Differences Details window will display all the changes made between the two versions you selected.

Major and Minor Releases
When you publish a dataset after you’ve made changes to the files or metadata, a window may pop-up asking how you’d like to handle the version update. You can choose to assign the update as a minor release or a major release.
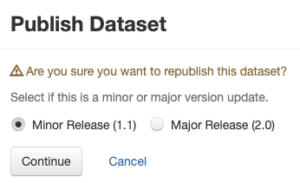
This page will only appear if the changes you’ve made are considered minor, such as metadata changes. This page will not appear if the changes you’ve made are considered major, such as when you add or update a file within the dataset. If the change is major, this will be considered a major release.
