- Création d’un ensemble de données
- Modification d’un ensemble de données
- Modification ou ajout de métadonnées
- Bloc de métadonnées géospatiales
- Bloc de métadonnées du flux de travail informatique
- Modification des conditions d’utilisation
- Conditions d'utilisation
- Publication avec licence CC ou conditions personnalisées
- Téléchargement avec licence CC ou conditions personnalisées
- Section Fichiers en accès restreint + Conditions d’accès
- Activation du registre des visites
- Ajout de vignettes et de widgets
- Création d’une URL privée pour un ensemble de données
Cette section décrit la procédure générale pour créer un nouvel ensemble de données. Cependant, chaque établissement participant met en place des processus en fonction de ses politiques institutionnelles. Certaines fonctions décrites ci-dessous peuvent ne pas être disponibles pour tout le monde. Veuillez vous référer aux politiques et procédures de votre établissement ou au personnel de soutien de votre établissement pour déterminer les fonctions qui vous sont disponibles.
Création d’un ensemble de données
- En vous connectant à Borealis, vous pourrez accéder à votre collection institutionnelle ou à votre collection personnelle pour créer un nouvel ensemble de données.
- Cliquez sur le bouton + Ajouter des données sur le côté droit de la page principale de la collection et sélectionnez Nouvel ensemble de données.
- Si vous ne voyez pas le bouton Ajouter des données, vérifiez que vous êtes connecté et que vous disposez des autorisations appropriées. Il se peut que vous deviez contacter la personne qui administre votre collection.

- Si vous ne voyez pas le bouton Ajouter des données, vérifiez que vous êtes connecté et que vous disposez des autorisations appropriées. Il se peut que vous deviez contacter la personne qui administre votre collection.
- Saisissez les renseignements pour tous les champs obligatoires (ceux avec un astérisque rouge) sur la nouvelle page de l’ensemble de données.
- La nouvelle page d’ensemble de données comporte trois sections principales : le modèle d’ensemble de données, les métadonnées de citations et les téléchargements de fichiers. Veuillez noter que vous pouvez ajouter des champs de métadonnées supplémentaires après l’enregistrement de l’ensemble de données (voir Modification ou ajout de métadonnées).

Remarque : Les noms des licences dans Borealis s’afficheront en anglais.
- La nouvelle page d’ensemble de données comporte trois sections principales : le modèle d’ensemble de données, les métadonnées de citations et les téléchargements de fichiers. Veuillez noter que vous pouvez ajouter des champs de métadonnées supplémentaires après l’enregistrement de l’ensemble de données (voir Modification ou ajout de métadonnées).
- Sélectionnez le modèle approprié dans le menu déroulant sous Modèle d’ensemble de données ou Licence personnalisée.
- Ces modèles préremplissent les renseignements relatifs à la licence de l’ensemble de données qui apparaîtront dans le champ Conditions d’utilisation.
- Gardez à l’esprit que cette licence s’appliquera à tous les fichiers de l’ensemble de données. Si vous devez attribuer différentes licences à différents fichiers, créez un ensemble de données distinct pour chaque type de licence ou sélectionnez Licence personnalisée afin de pouvoir fournir des détails sur les licences associées à chaque fichier.
- Assurez-vous de comprendre ce que chaque licence permet aux utilisateurs de faire avant de sélectionner une option pour votre ensemble de données.
- Le modèle par défaut est la CC0 Domaine public (CC0 1.0).
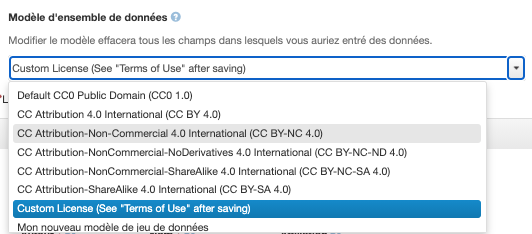
- Saisissez le nom de votre ensemble de données dans le champ Titre.
- Ce champ est prérempli selon le modèle sélectionné. Remplacez le titre avec votre propre titre d’ensemble de données.
- Les champs Nom et Affiliation de la section Auteur sont préremplis en fonction des renseignements de votre compte.
- Si l’ensemble de données doit être attribué à un auteur autre que vous, remplacez votre nom et votre affiliation par les renseignements appropriés.
- Sélectionnez un Schéma de l’identifiant dans le menu déroulant de l’auteur, si vous le souhaitez, puis saisissez les renseignements appropriés pour ce schéma dans le champ Identifiant.
- Si vous souhaitez ajouter d’autres auteurs à l’ensemble de données, cliquez sur le bouton plus (+) à droite de la section Auteur.
- Un deuxième ensemble des quatre champs Auteur — Nom, Affiliation, Schéma de l’identifiant et Identifiant – sera ajouté sous le premier.
- Ajoutez autant d’auteurs que vous le souhaitez en continuant à cliquer sur le bouton plus (+).
- Supprimez un auteur en cliquant sur le bouton moins (-) à côté de l’entrée de cet auteur.
- Lors de la saisie d’information dans le bloc de métadonnées de la citation, vous pouvez indiquer le type d’identifiant (par exemple, ORCID), puis saisir l’identifiant. Ne pas inclure l’URL dans ce champ. Une fois l’ensemble de données sauvegardé, le lien vers l’identifiant sera cliquable.
- La section Personne-ressource est également préremplie en fonction des renseignements de votre compte, mais peut être modifiée si vous n’êtes pas la personne-ressource principale pour de l’ensemble de données.
- La ou les personnes incluses dans la section Personne-ressource recevront tous les messages envoyés par les usagères et usagers.
- Les personnes-ressources et les auteurs ne doivent pas nécessairement être les mêmes personnes.
- Tout comme la section Auteur, vous pouvez ajouter autant de personnes-ressources pour l’ensemble de données que vous le souhaitez en cliquant sur le bouton plus (+) à côté de cette section.
- Saisissez l’information sur votre ensemble de données dans le champ Texte de la section Description.
- Au besoin, vous pouvez également ajouter une date dans le champ Date liée à la description que vous avez saisie.
- Cliquez sur le bouton plus (+) à côté de la section Description si vous devez ajouter plusieurs descriptions pour votre ensemble de données.

- Sélectionnez une ou plusieurs disciplines associées à votre ensemble de données dans le menu déroulant Sujet en cliquant sur les cases à cocher.
- Si la discipline appropriée n’est pas répertoriée, sélectionnez l’option Autre en bas de la liste.
- Saisissez un mot ou une expression associée à votre ensemble de données dans le champ Terme de la section Mot-clé.
- Si le terme que vous saisissez est associé à un vocabulaire contrôlé spécifique, vous pouvez saisir le nom du vocabulaire dans le champ Vocabulaire et ajouter un site web pour celui-ci dans le champ Adresse URL du vocabulaire.
- Si vous souhaitez inclure plusieurs termes, cliquez sur le bouton plus (+) à côté de la section Mot-clé pour ajouter des champs. Ajoutez uniquement un mot-clé par champ Terme.
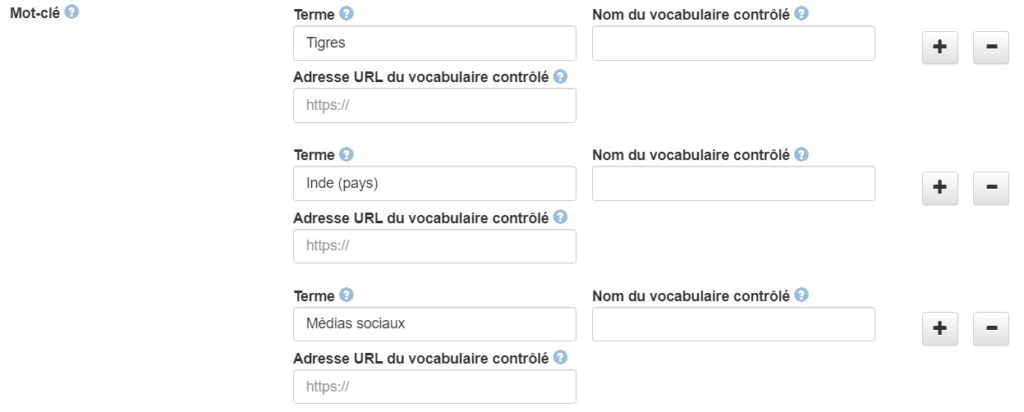
- Si votre ensemble de données est associé à une ou à plusieurs publications, vous pouvez saisir des citations pour ces publications dans la section Publications connexe.
- Vous pouvez également ajouter un identifiant pour la publication, au besoin, en sélectionnant Type d’identifiant dans le menu déroulant. Entrez ensuite le Numéro d’identification dans le champ suivant.
- Si la publication que vous avez incluse a une page web, vous pouvez l’inclure dans le champ Adresse URL.
- Cliquez sur le bouton plus (+) à droite de la section Publication connexe pour ajouter plus d’une publication, au besoin.
- Entrez toute information supplémentaire sur l’ensemble de données dans le champ Remarques, au besoin.
- Les champs Déposant et Date de dépôt sont préremplis avec les renseignements de votre compte et la date du jour, mais peuvent être modifiés.
- L’onglet Fichiers vous permet de télécharger immédiatement un ou plusieurs fichiers dans votre nouvel ensemble de données, mais ce n’est pas obligatoire. Les fichiers peuvent être ajoutés à un ensemble de données à tout moment après sa création. Reportez-vous à la section Téléversement de fichiers à un ensemble de données pour plus d’information.
- Cliquez sur le bouton Sauvegarder l’ensemble de données en bas de la page pour créer votre nouvel ensemble de données. Votre DOI est maintenant réservé, mais il ne sera actif que lorsque vous aurez publié votre ensemble de données.
Modification d’un ensemble de données
Lorsqu’un ensemble de données est créé, vous pouvez en modifier les renseignements. Ces modifications peuvent être effectuées sur un ensemble de données non publié (provisoire) ou publié.
Si vous apportez ces modifications à un ensemble de données publié, vous devez publier de nouveau cet ensemble de données pour que les modifications prennent effet.
Remarque : Les captures d’écran suivantes proviennent d’un ensemble de données publié. Les ensembles de données provisoires peuvent sembler légèrement différents, mais la fonctionnalité est la même.
Modification ou ajout de métadonnées
- Pour modifier ou ajouter des métadonnées à un ensemble de données, cliquez sur le menu déroulant Modifier l’ensemble de données et sélectionnez Métadonnées.
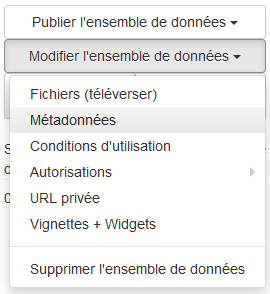
- Sur la page Modifier les métadonnées de l’ensemble de données, ajoutez ou modifiez les renseignements dans l’un des champs de métadonnées répertoriés.
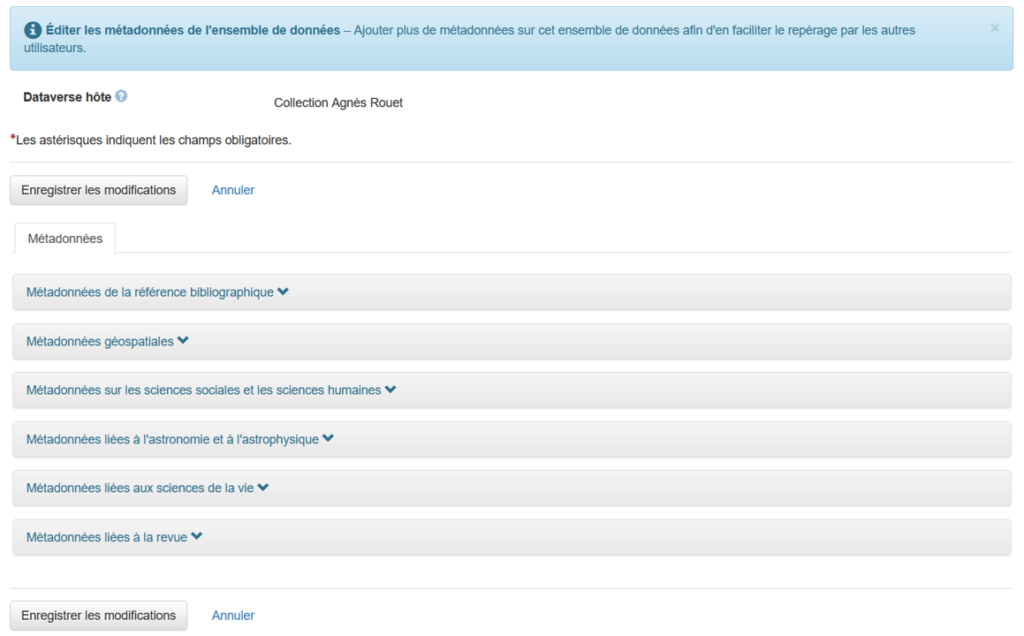
- Cliquez sur le bouton Enregistrer les modifications en haut ou en bas de l’écran lorsque vous avez terminé d’apporter des modifications.
Les champs de métadonnées affichés seront basés sur le modèle d’ensemble de données que vous avez utilisé lorsque vous avez créé la collection.
Bloc de métadonnées géospatiales
Le bloc de métadonnées géospatiales permet de saisir l’information sur la couverture géographique des données.
Une fois l’ensemble de données enregistré, accédez à l’onglet Métadonnées et sélectionnez Ajouter + Modifier les métadonnées. Naviguez jusqu’au bloc de métadonnées géospatiales pour consulter les champs facultatifs et saisir les informations.
Les champs de la Zone de délimitation géographique sont indexés par le système et peuvent être recherchés à l’aide de l’API de recherche géospatiale. Important : des métadonnées non valides saisies dans ces champs entraîneront des problèmes lors de l’enregistrement et de la publication de l’ensemble de données. N’incluez pas de signes de degré (°), de virgules ou d’autres caractères spéciaux.
Notez qu’une étape de validation des métadonnées et des infobulles corrigées seront bientôt disponibles dans l’interface utilisateur.
Les détails concernant les champs de métadonnées, les coordonnées attendues pour la zone de délimitation géographique ainsi que des exemples sont fournis dans le tableau ci-dessous.
| Champ de métadonnées | Description (corrigée) dans l’infobulle | Plage de validité | Exemple |
| Longitude ouest (gauche) | Les coordonnées les plus à l’ouest délimitant l’étendue géographique de l’ensemble de données. Une fourchette de valeurs valide, exprimée en degrés décimaux, correspond à -180.0 <= Valeur de longitude ouest de délimitation <= 180.0 | -180.0 à 180.0
|
-79.639283 |
| Longitude est (droite) | Les coordonnées les plus à l’est délimitant l’étendue géographique de l’ensemble de données. Une fourchette de valeurs valide, exprimée en degrés décimaux, correspond à -180.0 <= Valeur de longitude ouest de délimitation <= 180.0 | -180.0 à 180.0
|
-79.113219 |
| Latitude nord (haut) | Les coordonnées les plus au nord délimitant l’étendue géographique de l’ensemble de données. Une fourchette de valeurs valide, exprimée en degrés décimaux, correspond à -90.0 <= Valeur de longitude ouest de délimitation <= 90.0 | -90.0 à 90.0 | 43.855442 |
| Latitude sud (bas) | Les coordonnées les plus au sud délimitant l’étendue géographique de l’ensemble de données. Une fourchette de valeurs valide, exprimée en degrés décimaux, correspond à -90.0 <= Valeur de longitude ouest de délimitation <= 90.0 | -90.0 à 90.0 | 43.579608 |
Si vous rencontrez des difficultés avec les champs de métadonnées géospatiales, veuillez contacter la personne-ressource de votre collection institutionnelle ou l’équipe Borealis. Vous pouvez également consulter des outils de zones de délimitation (par exemple, Klokantech ou ArcGIS).
Bloc de métadonnées du flux de travail informatique
Un flux de travail informatique décrit le processus de coordination de plusieurs tâches informatiques et de leurs dépendances de données qui conduisent à l’ensemble de données final, par exemple : l’exécution de code, l’utilisation d’outils de ligne de commande, l’accès à une base de données, la soumission d’un travail à une ressource de nuage de calcul et l’exécution de scripts de traitement de données (voir également le Guide avancé). Le bloc de métadonnées sur le flux de travail informatique renvoie à un dépôt de code externe dans lequel le code et les étapes du flux de travail sont stockés.
Une fois l’ensemble de données sauvegardé, accédez à l’onglet Métadonnées et sélectionnez Ajouter + Modifier les métadonnées.
Naviguez jusqu’à la section Métadonnées sur le flux de travail informatique et ajoutez les informations sur le répertoire externe qui contient le code et les étapes du flux de travail informatique.
- Les champs peuvent contenir de l’information sur le type de cadre de flux de travail computationnel, l’URL du répertoire externe où se trouve le code associé, et l’URL de la documentation ou du texte décrivant le flux de travail computationnel et son utilisation.
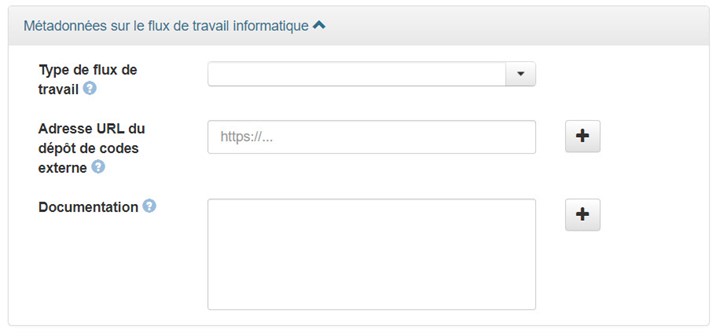
Modification des conditions d’utilisation
La sélection d’une licence Creative Commons ou la saisie de termes de données personnalisés invitera une utilisatrice ou un utilisateur à accepter ces conditions avant de pouvoir prévisualiser ou télécharger les fichiers de cet ensemble de données. Si la personne n’accepte pas les conditions, elle ne pourra pas prévisualiser ou télécharger le ou les fichiers.
Pour modifier les Conditions d’utilisation:
- Cliquez sur le menu déroulant Modifier l’ensemble de données et sélectionnez Conditions d’utilisation.

- La page Modifier les termes de l’ensemble de données affiche toutes les conditions d’utilisation, les conditions d’accès et l’information relative au registre des visites qui ont été incluses dans le modèle d’ensemble de données lors de la création de l’ensemble de données.

- Apportez les modifications sur cette page, puis cliquez sur le bouton Enregistrer les modifications pour mettre à jour les conditions de votre ensemble de données.
- Modifiez la section Conditions d’utilisation.
- Modifiez la section Fichiers en accès réservé + Conditions d’accès.
- Modifiez la section Registre des visites.
Conditions d’utilisation
Sous Conditions de l’ensemble de données, le menu déroulant permet aux utilisateurs d’appliquer l’une des licences Creative Commons standardisées ou de saisir des conditions d’utilisation personnalisées. Note : les modèles de licence Borealis sont disponibles sur la page de création du jeu de données pour la sélection et l’utilisation, et pré-rempliront la licence sélectionnée. Nous vous recommandons de travailler avec votre contact ou la personne qui administre la collection Dataverse pour déterminer la licence appropriée ou les conditions d’utilisation personnalisées.
Les licences Creative Commons standardisées fournissent des métadonnées structurées utilisant un langage normalisé, des logos et des liens externes vers les informations de la licence Creative Commons dans le champ Licence/Conditions d’utilisation des données. Le texte est également traduit pour être utilisé en anglais et en français.
Pour sélectionner une licence Creative Commons :
- Naviguez jusqu’à l’onglet Conditions et sélectionnez Modifier les conditions.
- Utilisez le menu déroulant pour sélectionner l’une des licences Creative Commons standardisées.
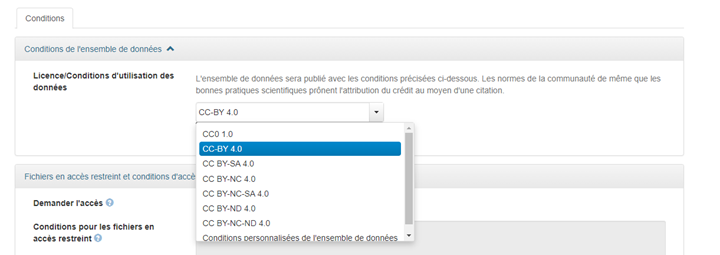
- Cliquez sur le bouton « Enregistrer les modifications ».
Les utilisateurs peuvent également choisir d’utiliser des conditions d’utilisation personnalisées ou un accord d’utilisation des données si les licences Creative Commons standardisées fournies ne répondent pas à leurs besoins. Pour entrer les termes personnalisés de l’ensemble de données :
- Utilisez le menu déroulant pour sélectionner « Conditions personnalisées de l’ensemble de données ».
- Saisissez les informations relatives à la réutilisation du jeu de données une fois téléchargé dans le champ « Conditions d’utilisation » (ce champ est obligatoire).
- Les autres champs des conditions d’utilisation du jeu de données (par exemple, « Déclaration de confidentialité », « Autorisations spéciales », « Restrictions ») sont facultatifs.
- Cliquez sur le bouton « Enregistrer les modifications ».
Si l’option « Conditions personnalisées de l’ensemble de données » est sélectionnée, le champ « Conditions d’utilisation » doit être renseigné.
- Un message d’erreur de validation s’affiche lors de l’enregistrement de l’ensemble de données, indiquant que les champs requis sont manquants.
- Les entrées dans les autres champs de conditions sont facultatives.
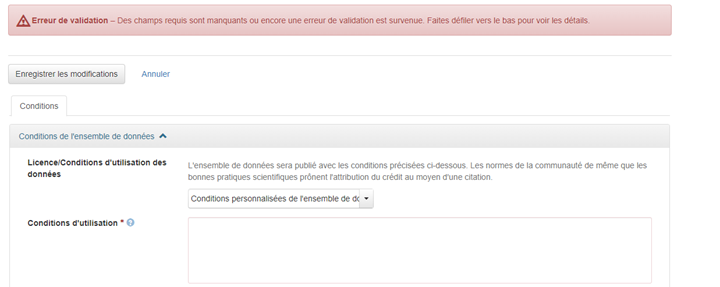
Les conditions d’utilisation personnalisées ne peuvent pas être utilisées avec une licence standard.
- Lorsqu’une licence standard est sélectionnée, les champs relatifs aux conditions d’utilisation ne sont plus affichés, car ces champs sont destinés aux conditions qui pourraient entrer en conflit avec les conditions d’une licence standard ou les modifier.

Publication avec licence CC ou conditions personnalisées
Une nouvelle fenêtre contextuelle fournit des informations sur la sélection de la licence (ou des conditions personnalisées) que les utilisateurs doivent confirmer avant de publier (ou de soumettre pour révision) pour une meilleure transparence. Cette fenêtre contextuelle apparaît chaque fois qu’un utilisateur clique sur « Publier » et/ou « Soumettre pour révision ».

Téléchargement avec licence CC ou conditions personnalisées
Pour les ensembles de données publiés avec des licences Creative Commons (à l’exception de CC0) et des conditions d’utilisation personnalisées, les utilisateurs seront invités à confirmer la licence ou les conditions d’utilisation personnalisées dans une fenêtre contextuelle avant de prévisualiser ou de télécharger les fichiers.
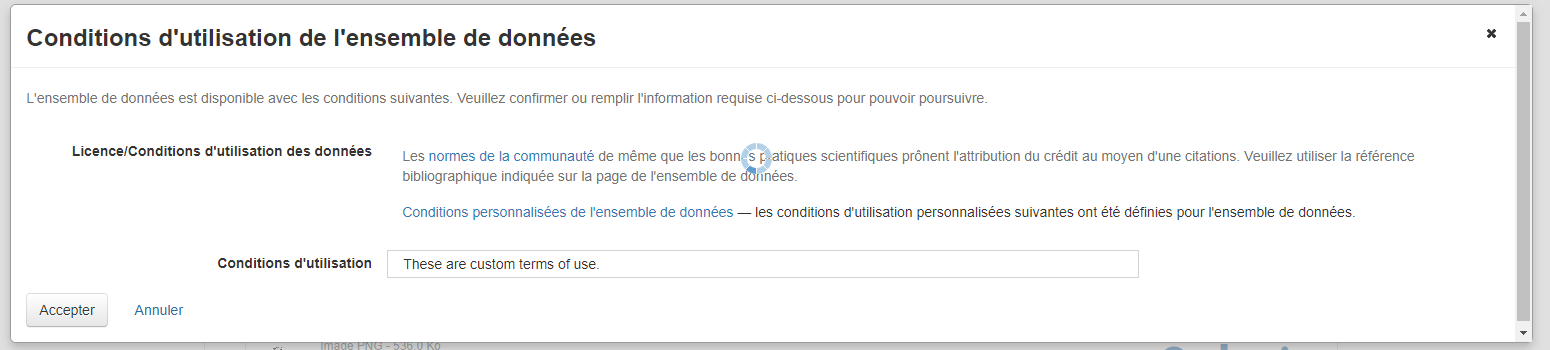
Section Fichiers en accès restreint + Conditions d’accès
La deuxième section de la page Modifier les conditions d’utilisation de l’ensemble de données est l’endroit où vous pouvez documenter l’information sur l’accès aux fichiers restreints dans votre ensemble de données, le cas échéant. Les champs de cette section sont généralement utilisés si quelqu’un doit demander l’accès avant de pouvoir visualiser ou télécharger des fichiers, ou si l’utilisation des fichiers est limitée à certaines personnes (p. ex., les étudiants et le personnel d’un établissement spécifique).
Vous pouvez restreindre un fichier au moment du téléversement ou après en modifiant les métadonnées associées au fichier. Vous pouvez restreindre un seul fichier dans vos données, certains fichiers ou tous les fichiers. L’information de cette section ne s’appliquera qu’aux fichiers que vous avez restreints dans l’ensemble de données. Si vous avez des conditions d’accès différentes pour différents fichiers en accès restreint dans votre ensemble de données, assurez-vous de l’indiquer explicitement dans ces champs.
Activation du registre des visites
La troisième section de la page Modifier les conditions d’utilisation de l’ensemble de données vous permet de sélectionner un registre de visites pour votre ensemble de données. Si vous choisissez d’inclure un registre, il sera appliqué à tous les fichiers de votre ensemble de données. Peu importe l’information que vous demandez dans votre registre, elle sera demandée chaque fois qu’on voudra prévisualiser ou télécharger un fichier à partir de votre ensemble de données (même si le registre a déjà été rempli).
Si vous souhaitez activer un registre de visites à votre ensemble de données, cliquez sur le bouton radio à côté de son nom. Utilisez le bouton Prévisualiser le registre des visites pour voir quels éléments sont requis lorsque quelqu’un souhaite afficher ou télécharger un fichier.

La page Modifier les conditions d’utilisation de l’ensemble de données vous permettra uniquement de sélectionner ou de désélectionner un registre créé précédemment. Les registres ne peuvent être créés qu’au niveau de la collection. Si vous n’avez pas accès à l’ajout d’un registre au niveau de la collection, contactez votre personnel de soutien institutionnel pour obtenir de l’aide.
Si la seule modification que vous avez apportée entre les versions de votre ensemble de données concerne le registre, ces modifications n’apparaîtront pas dans les détails lors de la comparaison de plusieurs versions.
Ajout de vignettes et de widgets
Pour modifier les miniatures ou les widgets d’un ensemble de données, cliquez sur le menu déroulant Modifier l’ensemble de données et sélectionnez Vignettes + Widgets. Ceux-ci sont différents des thèmes et widgets que vous pouvez inclure au niveau de la collection.

Sous l’onglet Vignette, vous pouvez sélectionner une image (JPG, TIFF ou PNG) à afficher comme image principale ou logo pour votre ensemble de données. Vous pouvez choisir parmi les images que vous avez ajoutées à votre ensemble de données, ou vous pouvez télécharger une nouvelle image. L’image que vous sélectionnez sera affichée en haut de la page de votre ensemble de données, ainsi qu’à côté du nom de votre ensemble de données dans la liste des ensembles de données de la collection.
L’onglet Widgets contient deux scripts HTML qui peuvent être ajoutés à votre site web afin d’afficher la citation appropriée pour votre ensemble de données ou de fournir un accès facile à votre ensemble de données à partir d’un site web. Copiez et collez les scripts fournis dans le code HTML de votre site web afin d’afficher la citation de l’ensemble de données.
Création d’une URL privée pour un ensemble de données
Les ensembles de données non publiés ne sont visibles que par les gens auxquels certains rôles sont attribués pour cet ensemble de données. Toute autre personne ne peut pas voir les ensembles de données provisoires. Cependant, il peut arriver que vous deviez partager votre ensemble de données non publié avec quelqu’un sans attribuer un rôle spécifique à son compte d’utilisateur (p. ex., pour l’évaluation anonyme). Au lieu de publier votre ensemble de données, un compte avec des droits d’administration ou de curation peut créer une URL privée. Cette URL privée peut ensuite être partagée avec d’autres, qui leur donnera la possibilité de visualiser votre ensemble de données non publié sans avoir besoin de se connecter. Lorsque l’ensemble de données est publié, l’URL privée sera désactivée.
Il y a deux types d’URL privée : les URL privées générales et les URL pour accès anonyme. Les URL privée générales permettent aux gens de voir les détails de votre ensemble de données. Les URL privée pour accès anonyme cacheront certains champs de métadonnées lors de la consultation. Lorsque vous créez une URL privée pour accès anonyme, assurez-vous que l’ensemble de données se trouve dans une collection sans information qui pourrait vous identifier dans le nom, étant donné que le chemin d’accès pour contenir le nom de votre établissement. Communiquez avec votre établissement si cela pose problème.
Pour créer une URL privée (fonctionnalité disponible pour les rôles Administration et Curation) :
- Ouvrez l’ensemble de données pour lequel vous souhaitez créer une URL privée.
- Cliquez sur bouton Modifier l’ensemble de données dans le coin supérieur droit et sélectionnez URL privée dans le menu déroulant.

- Selon l’utilisation que vous voulez faire de l’URL, vous pouvez soit cliquer sur le bouton Créer une adresse URL privée ou Créer une adresse URL pour accès anonyme.

- Une fois l’URL privée générée, elle s’affiche dans la fenêtre avec un message Opération réussie! Vous pouvez copier cette URL pour partager votre ensemble de données.

- Cliquez sur le lien Fermer pour fermer la fenêtre.
- Envoyez l’URL privée à la personne qui en a besoin.
- Une fois que vous n’avez plus besoin de partager une URL privée, revenez à la fenêtre URL privée de l’ensemble de données non publié et cliquez sur le bouton Désactiver l’URL privée.
- Confirmez que vous souhaitez désactiver l’URL en cliquant sur le bouton URL privée de l’ensemble de données non publié.
- L’URL privée a maintenant été supprimée et ne peut plus être utilisée pour accéder à votre ensemble de données.
