Création d’une collection
Cette section décrit comment créer une nouvelle collection, à même une collection institutionnelle (c’est-à-dire une sous-collection). Cependant, chaque établissement participant décide qui peut créer ou non des sous-collections en fonction de politiques locales. Ainsi, certaines fonctions décrites ci-dessous peuvent ne pas être disponibles pour tout le monde. Veuillez vous référer aux politiques et procédures de votre établissement ou au personnel de soutien de votre établissement pour déterminer les fonctions qui vous sont disponibles.
En vous connectant, vous pourrez accéder à votre collection institutionnelle pour créer une nouvelle collection.
- Cliquez sur le bouton + Ajouter des données à la droite de la page principale de votre collection institutionnelle et sélectionnez Nouveau dataverse.
- Si vous ne voyez pas l’option “Nouveau dataverse”, vous n’avez probablement pas l’autorisation de créer une collection (voir la section Création d’une collection ci-dessus). Vous pouvez contacter la personne qui administre la collection en cliquant sur l’icône Personne-ressource.

- Entrez l’information sur votre nouvelle collection. Les champs obligatoires sont identifiés par un astérisque rouge*.
- Maintenez votre curseur sur l’une des icônes de point d’interrogation pour obtenir une description du champ.
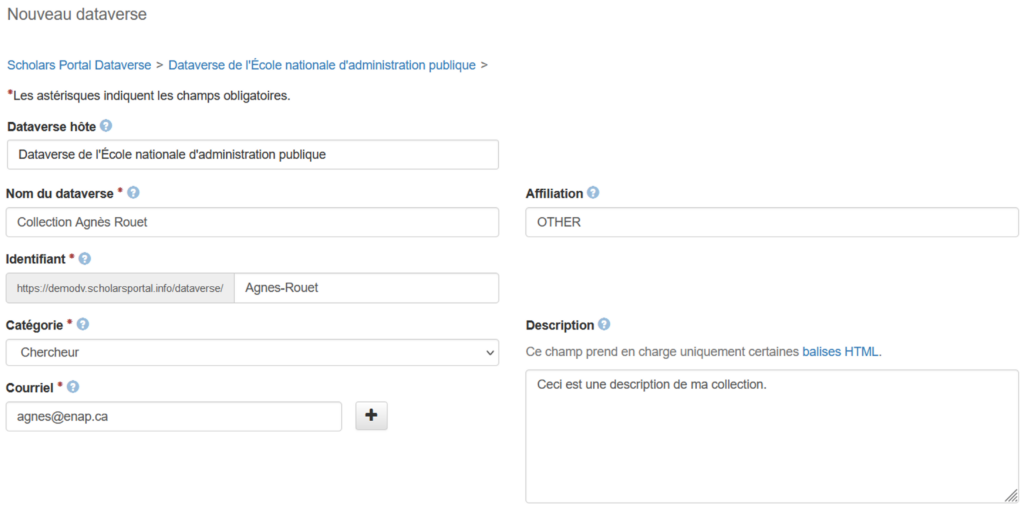
- Maintenez votre curseur sur l’une des icônes de point d’interrogation pour obtenir une description du champ.
- Le Dataverse hôte est prérempli avec le nom de la collection hôte dans laquelle vous créez cette nouvelle collection. Conseil : vérifiez le fil d’Ariane qui indique la hiérarchie des collections dans le haut de la page.
- Saisissez un nom pour votre nouvelle collection dans le champ Nom du dataverse.
- Le champ Affiliation est prérempli avec le nom de votre établissement en fonction des renseignements de votre compte.
- Saisissez un nom abrégé de votre collection dans le champ Identifiant. Les caractères valides sont a-Z, 0-9, _ et -.
- Sélectionnez l’option la plus appropriée dans le menu déroulant Catégorie.
- Le champ Courriel est prérempli avec votre adresse courriel, en fonction des renseignements de votre compte. Cliquez sur le bouton plus (+) à côté de l’adresse courriel pour ajouter plusieurs adresses de contact.
- Saisissez une description de votre collection dans le champ Description.
- Sélectionner les champs de métadonnées à utiliser par défaut pour les nouveaux ensembles de données et sélectionnez les facettes Parcourir/Rechercher pour les ensembles de données et les sous-collections dans votre nouvelle collection.
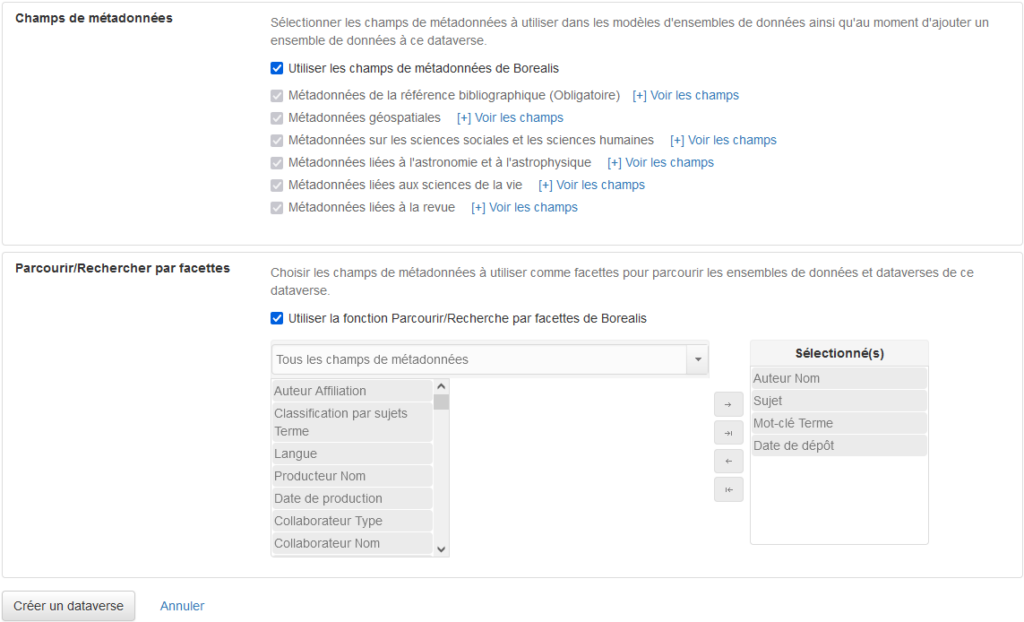
- Pour le champs de métadonnées :
- L’option par défaut est Utiliser les champs de métadonnées…
- Au minimum, vous devez inclure la section Métadonnées de la référence bibliographique.
- Une fois sélectionnés, ces champs de métadonnées seront inclus pour tous les ensembles de données que vous ajoutez à votre collection.
- Vous pourrez ajouter ou supprimer des champs de métadonnées ultérieurement en modifiant votre collection.
- Consultez le Guide des pratiques exemplaires sur les métadonnées de Dataverse Nord for more information on the best metadata fields to include for your new collection.
- Pour l’option Parcourir/Rechercher par facettes :
- L’option par défaut est Utiliser la fonction Parcourir/Recherche par facettes…
- Les facettes par défaut sont Auteur Nom, Sujet, Mot-clé Terme, Date de dépôt, Période couverte Début et Période couverte Fin. Ces champs seront répertoriés sur le côté gauche de votre collection et peuvent être utilisés pour filtrer les ensembles de données et les fichiers au sein de votre collection.
- Cliquez sur la case à cocher bleue si vous souhaitez modifier les options Parcourir/Rechercher par facettes par défaut.
- Cliquez sur le champ Tous les champs de métadonnées pour afficher une liste de toutes les catégories de métadonnées pouvant être incluses ou gardez le champ tel quel pour afficher tous les champs de métadonnées possibles disponibles pour la sélection.
- Faites défiler la liste des champs de métadonnées et cliquez sur ceux que vous souhaitez ajouter aux facettes.
- Cliquez sur le bouton Créer un dataverse en bas de l’écran.
- Pour le champs de métadonnées :
- Toutes les collections nouvellement créées sont non publiées par défaut, ce qui signifie qu’elles ne sont pas accessibles au public. Reportez-vous à la section Publication d’une collection pour plus d’information sur la façon de publier une collection.
Modification d’une collection
Après avoir créé une collection, vous pouvez modifier les renseignements sur cette collection.
- Sur la page de collection, cliquez sur le bouton Modifier dans le coin supérieur droit pour ouvrir un menu déroulant.
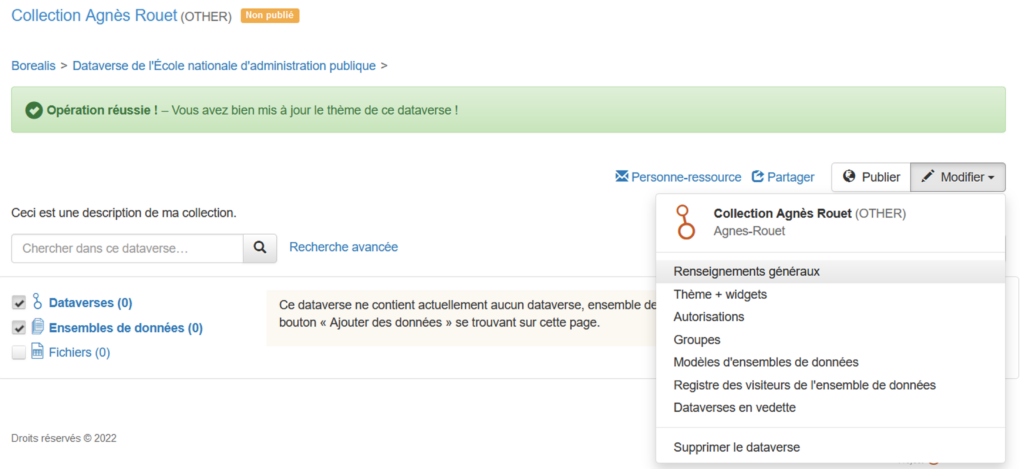
Renseignements généraux
À partir du menu Modifier > Renseignements généraux d’une collection, vous pouvez consulter et modifier les renseignements saisis lors de la création de votre collection. Vous pouvez utiliser cette option pour ajouter de nouveaux renseignements (p. ex., ajouter un nouveau champ aux options Parcourir/Rechercher par facettes), modifier des renseignements existants (p. ex., mettre à jour la Description) ou supprimer des renseignements existants (p. ex., des champs de métadonnées spécifiques).
Une fois que vous avez terminé d’apporter les modifications souhaitées, cliquez sur le bouton Enregistrer les modifications.
Thèmes et widgets
À partir du menu Modifier > Thème + widgets d’une collection, le thème d’une collection peut être personnalisé en ajoutant un logo, des couleurs de texte et d’arrière-plan, des slogans et des sites web, ainsi qu’une image de pied de page. Chaque collection commence par un thème par défaut, mais vous souhaiterez peut-être personnaliser votre collection pour mieux mettre en valeur le projet associé.
Lorsque vous modifiez la couleur de l’en-tête, choisissez des couleurs qui contrastent bien aux fins de lecture et d’accessibilité. Pour valider, testez les couleurs d’arrière-plan que vous avez choisies avec la couleur des hyperliens et du texte à l’aide d’un outil de vérification du contraste des couleurs.
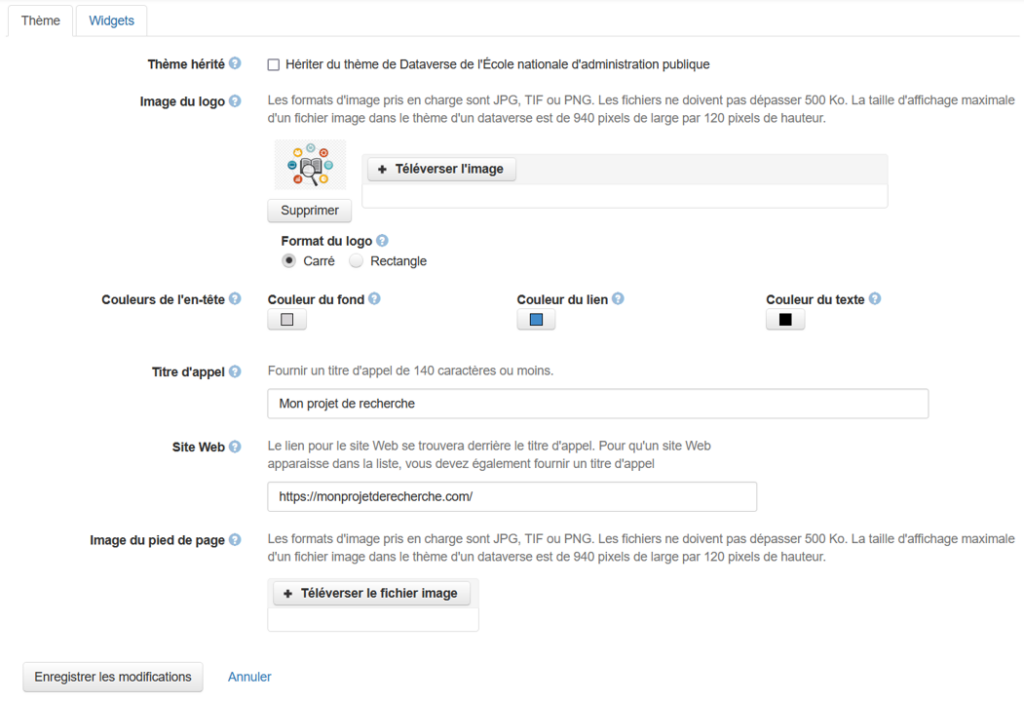

Les widgets peuvent également être utilisés pour votre collection. Les widgets sont du code HTML que vous pouvez ajouter à un autre site web et qui permet aux utilisateurs d’accéder à votre collection. Pour en savoir plus sur l’utilisation des Widgets, consultez le Guide d’utilisation avancée (en anglais seulement).
Autorisations
À partir du menu Modifier > Autorisations d’une collection, vous pouvez modifier les autorisations associées à vos collections. Consultez la section Autorisations pour plus d’information.
Modèles d’ensembles de données
À partir du menu Modifier > Modèles d’ensembles de données d’une collection, la personne qui administre la collection peut gérer les modèles d’ensembles de données de votre collection, qui permettent aux personnes d’appliquer une licence Creative Commons aux fins de réutilisation des données ou une licence personnalisée qui détaille les conditions d’utilisation propres à la réutilisation des données. Lorsque vous créez un nouvel ensemble de données, vous pouvez choisir l’un des modèles fourni, qui remplira automatiquement le formulaire avec l’information propre à la licence que vous avez choisie. La liste actuelle comprend les licences suivantes :
- CC0 Domaine public (CCO 1.0)*
- CC Attribution 4.0 International (CC BY 4.0)
- CC Attribution-Pas d’Utilisation Commerciale 4.0 International (CC BY-NC 4.0)
- CC Attribution-Pas d’Utilisation Commerciale-Pas de Modification 4.0 International (CC BY-NC-ND 4.0)
- CC Attribution-Pas d’Utilisation Commerciale-Partage dans les Mêmes Conditions 4.0 International (CC BY-NC-SA 4.0)
- CC Attribution-Partage dans les Mêmes Conditions 4.0 International (CC BY-SA 4.0)
- Licence personnalisée**
*Remarque : le modèle par défaut est normalement CC0 Domaine public (CC0 1.0), mais peut différer en fonction des paramètres de configuration de la collection.
**Si une licence personnalisée est sélectionnée, les utilisateurs devront saisir les informations dans le menu Conditions après l’enregistrement du jeu de données.
La personne qui administre la collection peut également créer un nouveau modèle d’ensemble de données avec ses propres critères. Ceci est particulièrement utile si vous souhaitez que tous les ensembles de données de votre collection aient la même licence, car la création d’un modèle élimine le besoin d’inscrire les mêmes renseignements pour chaque ensemble de données que vous ajoutez.
Pour mieux comprendre ce que chaque modèle d’ensemble de données comprend, cliquez sur le bouton œil pour afficher les détails de cette licence tels qu’ils apparaîtraient dans les Conditions d’utilisation.
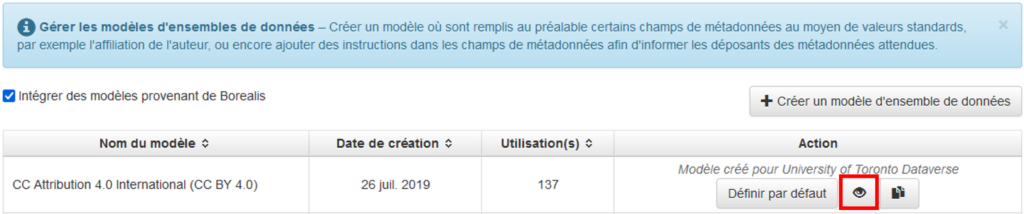
Sélection d’un modèle par défaut
Pour sélectionner un autre modèle d’ensemble de données par défaut, la personne qui administre la collection peut cliquer sur le bouton Définir par défaut dans la ligne de la licence préférée..
Une fois sélectionné, le bouton Définir par défaut sera remplacé par un bouton Par défaut. Cliquez sur le bouton Par défaut pour sélectionner le modèle par défaut. Si aucune des options du tableau des modèles n’est sélectionnée, le modèle de licence du domaine public CC0 restera par défaut.
Remarque: Les modèles par défaut ne sont pas hérités dans les sous-collections.
Ajout d’un modèle
Les modèles existants ne peuvent pas être modifiés, ils doivent être laissés tels quels. Cependant, ils peuvent être copiés et utilisés comme base pour un nouveau modèle. Pour créer un nouveau modèle d’ensemble de données qui utilise un modèle existant comme base, cliquez sur le bouton Copier sur la ligne de ce modèle. Un nouvel écran apparaîtra où vous pourrez entrer les détails supplémentaires que vous souhaitez pour votre nouveau modèle.
Si aucun des six modèles répertoriés ne vous est utile, vous pouvez cliquer sur le bouton Créer un modèle d’ensemble de données dans le coin supérieur droit pour créer un nouveau modèle d’ensemble de données à partir de zéro. Un nouvel écran apparaîtra où vous pourrez entrer tous les détails que vous souhaitez pour votre nouveau modèle.
- Saisissez un nom pour votre nouveau modèle d’ensemble de données dans le champ Nom du modèle.

- Passez en revue les champs de métadonnées qui seront requis (avec un astérisque rouge) pour tous les nouveaux ensembles de données créés dans votre collection.
- Ces champs obligatoires ont été sélectionnés lors de la création de votre collection.
- Si vous souhaitez modifier les champs requis pour les nouveaux ensembles de données, vous devrez modifier les renseignements généraux de votre collection. Vous ne pouvez pas modifier les champs de métadonnées obligatoires lors de la création d’un nouveau modèle d’ensemble de données.
- Cliquez sur le bouton Sauvegarder et ajouter des conditions d’utilisation pour passer à l’écran suivant.

- À la section Conditions d’utilisation, sélectionnez une des licences Creative Commons ou sélectionnez Conditions personnalisées.

- Si vous souhaitez utiliser des Conditions personnalisées, vous devez entrer des informations dans le champ “Conditions d’utilisations”.

- Au besoin, saisissez les renseignements supplémentaires sur la licencedans la section “Fichiers en accès restreint et conditions d’accès”.
- Cliquez sur le bouton Enregistrer le modèle d’ensemble de données pour enregistrer le nouveau modèle de données.
- La liste des modèles d’ensemble de données disponibles apparaîtra à l’écran, avec votre nouveau modèle au bas.
- Cliquez sur le bouton Définir par défaut dans la ligne de votre nouveau modèle pour en faire le modèle par défaut pour tous les nouveaux ensembles de données ajoutés à votre collection.
Gestion du registre des visites
Le registre des visites est créé et géré pour une collection et est conçu pour capturer des renseignements sur les personnes qui utilisent votre ensemble de données chaque fois qu’elles prévisualisent ou téléchargent l’un de vos fichiers. Les exigences et les champs du registre apparaîtront sous forme de fenêtre contextuelle lorsque la personne clique sur un bouton Explorer ou Télécharger. L’information que vous collectez auprès de ces personnes est stockée à même votre collection, que vous pouvez consulter à tout moment.
Les registres des visites peuvent être utiles si vous essayez de suivre le lieu d’utilisation (par exemple le pays) ou si vous voulez avoir une meilleure idée de ce qui est fait avec vos données (par exemple le nom ou la description du projet). Gardez à l’esprit que les gens devront compléter ces renseignements chaque fois qu’ils voudront prévisualiser ou télécharger vos données. Quelqu’un pourrait choisir de télécharger cinq fichiers distincts à partir de votre ensemble de données et devra compléter ces renseignements cinq fois.
Veuillez noter que le registre des visites peut être hérité des collections parentes vers les sous-collections, de sorte que vous pouvez réutiliser le registre des visites dans les sous-collections. Cependant, les réponses du registre des visites ne peuvent être consultées qu’à partir de la collection parente directe.
Création d’un registre de visites
- Sous Modifier > Registre des visites d’un ensemble de données pour votre collection, vous pouvez consulter la liste des registres des visites disponible et déterminez si l’un d’entre eux répondra à vos besoins. Veuillez noter que le registre des visites peut être hérité des collections parentes vers les sous-collections, de sorte que vous pouvez réutiliser le registre des visites dans les sous-collections. Cependant, les réponses du registre des visites ne peuvent être consultées qu’à partir de la collection parente directe.

Remarque : Les registres existants seront en anglais. - Cliquez sur le bouton œil pour voir une liste des renseignements requis que quelqu’un doit saisir si le registre des visites est utilisé.
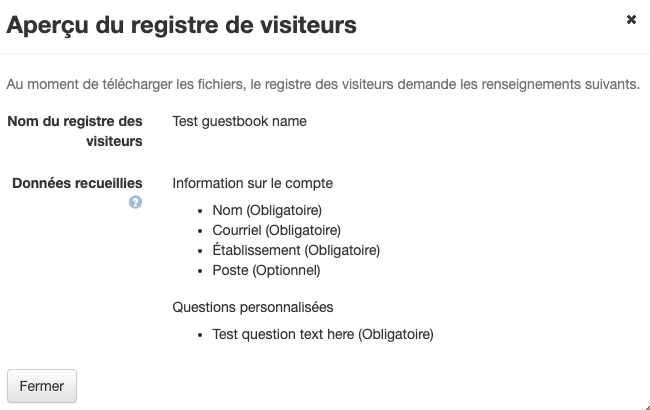
- Si vous voyez un registre existant qui répond à certains de vos besoins, mais pas à tous, cliquez sur le bouton Copier pour créer un nouveau registre en utilisant un registre existant comme base.
- Alternativement, si aucun des registres existants ne répond à vos besoins, cliquez sur le bouton Créer un registre des visites pour les ensembles de données pour créer un nouveau registre à partir de zéro.
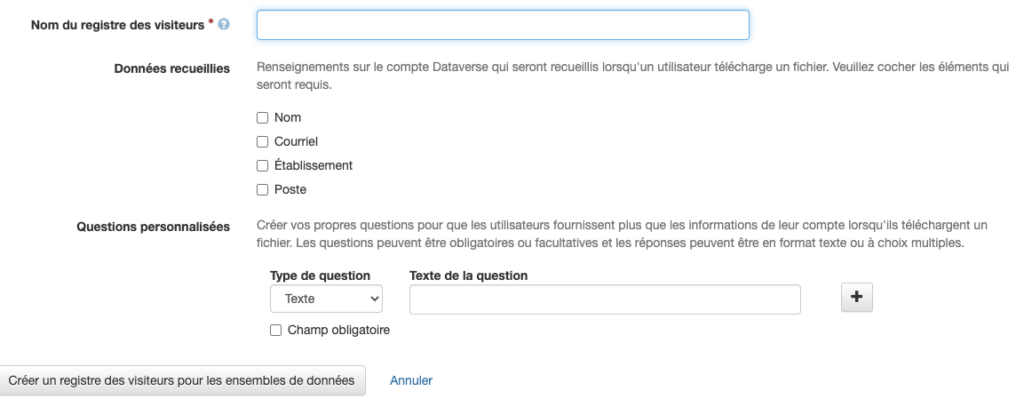
- Saisissez le nom de votre registre dans le champ Nom du registre des visites.
- Cliquez sur la case à côté du nom de l’un des quatre champs – Nom, Courriel, Établissement ou Poste – dans la section Données recueillies si vous souhaitez inclure le champ dans votre registre.
- Si un ou plusieurs de ces champs sont sélectionnés, il sera considéré comme un champ obligatoire pour chaque entrée. Si la personne ne répond pas, elle ne pourra ni visualiser, ni télécharger vos fichiers.
- Utilisez la section Questions personnalisées pour créer vos propres questions dans le registre.
- Passez à l’étape 8 si vous souhaitez ajouter des questions personnalisées.
- Passez à l’étape 13 si vous ne souhaitez pas ajouter de questions personnalisées.
- Sélectionnez l’une des options disponibles dans le menu déroulant Type de question : Texte ou Choix multiple.
- Tapez la question que vous souhaitez poser dans le champ Texte de la question.
- Pour les questions à choix multiples, saisissez la première réponse possible dans le champ Choix de réponse.
- Cliquez sur le bouton plus (+) à côté de l’option de réponse que vous venez d’entrer si vous souhaitez fournir une autre option à choix multiples.
- Cliquez sur le bouton moins (-) pour supprimer une réponse à choix multiples que vous ne souhaitez plus utiliser.
- Cochez la case à côté du Champ obligatoire si vous souhaitez que la question personnalisée soit requise pour chaque entrée.
- Si vous laissez cette case décochée, la personne n’aura pas besoin de répondre à cette question avant de visualiser ou de télécharger des fichiers.
- Cliquez sur le bouton plus (+) à côté des champs Type de question et Texte de la question si vous souhaitez ajouter d’autres questions personnalisées.
- Effectuez les étapes 8 à 11 pour chaque question personnalisée que vous souhaitez inclure.
- Cliquez sur le bouton moins (-) pour supprimer une question personnalisée que vous ne souhaitez plus inclure.
- Cliquez sur le bouton Créer un registre des visites pour les ensembles de données pour enregistrer vos modifications et activer votre nouveau registre.
- Vous serez renvoyé à la page principale du registre avec le registre nouvellement créé en dernier.
- Utilisez les boutons sur la ligne de votre registre nouvellement créé pour voir l’Aperçu, Copier, Modifier ou Supprimer le registre.
- Vous ne pouvez Modifier et Supprimer que les registres que vous avez vous-même créés.
- Cliquez sur le bouton Désactiver si vous ne souhaitez plus qu’il soit disponible pour les ensembles de données de cette collection.
- Cliquez sur le bouton Activer pour permettre au registre d’être disponible pour n’importe quel ensemble de données au sein de cette collection.
- Pour activer un registre de visites pour un ensemble de données, suivez les étapes à la section Activation du registre des visites.
Consultation des entrées du registre de visites
Vous pouvez uniquement afficher les réponses au niveau de collection du parent direct (et non le parent d’un parent). Si vous n’avez pas les autorisations requises pour consulter les entrées du registre des visites d’une collection parente, vous devrez communiquer avec la personne qui administre la collection. Par ailleurs, si plusieurs ensembles de données de la collection utilisaient le même registre, les entrées pour tous ces ensembles de données seront répertoriées sur la même page.
Pour consulter les entrées :
- Sélectionnez Modifier > Registre des visites d’un ensemble de données pour votre collection.
- Cliquez sur le bouton Voir les entrées sur la ligne du registre pour afficher les entrées correspondant aux ensembles de données utilisés.
- Cliquez sur le bouton Télécharger les réponses pour télécharger toutes les entrées en format CSV.
