L’accès aux collections et aux ensembles de données est contrôlé via la fonction Autorisations, qui utilise un certain nombre de Rôles prédéfinis. Les rôles peuvent être attribués au niveau de la collection, de l’ensemble de données ou des fichiers. Une fois attribué, ce rôle s’applique à toutes les collections et tous les ensembles de données dans la hiérarchie sous l’emplacement où le rôle a été attribué. En d’autres termes, si un rôle est attribué au niveau de la collection, ce rôle est applicable à tous les ensembles de données contenus dans cette collection.
Les autorisations peuvent être attribuées ou supprimées par des comptes disposant des droits d’administration, de collaboration plus ou de curation. En général, le personnel de soutien de votre établissement peut modifier les autorisations pour toutes les collections et ensembles de données au sein de leur collection institutionnelle. Si vous éprouvez des problèmes avec l’ajout ou la suppression de rôles, ou si vous avez des questions, veuillez contacter votre établissement pour obtenir de l’aide.
Rôles
Borealis a des rôles prédéfinis qui sont disponibles pour l’attribution dans n’importe quelle collection ou ensemble de données. Un compte peut se voir attribuer un ou plusieurs de ces rôles en même temps.
Chaque collection institutionnelle a été configurée avec des rôles par défaut qui sont attribués lors de la création d’une collection ou d’un ensemble de données. Ces autorisations limitent les personnes autorisées à créer une nouvelle collection ou un nouvel ensemble de données au sein d’une collection institutionnelle. Ces valeurs par défaut sont contrôlées par votre personnel de soutien institutionnel.
Liste des rôles
Voici la liste des rôles disponibles par défaut à sélectionner pour les collections, ainsi que les activités que chaque rôle permet. Ces rôles peuvent être attribués à des comptes individuels ou à un groupe de comptes, et plus d’un rôle peut être attribué à la fois.
- Administration :
- Le rôle Administration vous permet d’ajouter, de consulter et d’approuver des collections, des ensembles de données et des fichiers publiés ou non publiés. Vous pouvez également gérer et modifier les métadonnées et les autorisations pour les collections, les ensembles de données et les fichiers.
- Curation :
- Le rôle Curation vous permet de téléverser et modifier les fichiers, d’ajouter et modifier les métadonnées, de modifier les conditions d’utilisation, d’activer un registre de visites, de restreindre les fichiers, de mettre à jour et d’attribuer des rôles et de publier des ensembles de données.
- Collaboration et Collaboration Plus :
- Le rôle Collaboration vous permet de téléverser et modifier les fichiers, d’ajouter et modifier les métadonnées, de modifier les conditions d’utilisation et d’activer un registre de visites pour un ensemble de données.
- Le rôle Collaboration Plus vous permet également de gérer les autorisations pour un ensemble de données et de soumettre un ensemble de données provisoire pour révision, mais pas de le publier.
- Création d’ensemble de données :
- Le rôle Création d’ensembles de données vous permet d’ajouter des ensembles de données à une collection. Le rôle attribué à l’utilisateur pour l’ensemble de données créé dépend des autorisations de collecte.
- Création de collections et d’ensemble de données :
- Le rôle Création de collections et d’ensemble de données vous permet de créer des sous-collections et des ensembles de données dans une collection. Vous recevez automatiquement le rôle d’administration pour ces sous-collections. Le rôle attribué à l’utilisateur pour l’ensemble de données créé dans la collection parente dépend des autorisations de la collection.
- Création de collections :
- Le rôle Création de collections vous permet d’ajouter des sous-collections à une collection. Vous recevez automatiquement le rôle d’administration pour ces sous-collections.
- Téléchargement de fichiers :
- Le rôle Téléchargement de fichiers vous permet de télécharger des fichiers, y compris tous les fichiers publiés, les fichiers en accès restreints et les fichiers non publiés.
- Consultation :
- Le rôle Consultation vous permet de télécharger des fichiers publiés et de consulter les sous-collections et les ensembles de données non publiés.
Vérification des rôles qui vous ont été attribués
- Connectez-vous.
- Cliquez sur votre nom dans le coin supérieur droit de l’écran et sélectionnez Mes données dans le menu déroulant.
- Une liste des collections et des ensembles de données apparaîtra. Les éléments répertoriés sont uniquement ceux pour lesquels un rôle spécifique vous a été attribué.
- Localisez la collection ou l’ensemble de données que vous souhaitez vérifier dans la liste qui apparaît.
- Trouvez le nom du Rôle indiqué à côté de la collection ou de l’ensemble de données en bleu clair.

- Dans l’exemple ci-dessus, l’utilisateur a le rôle Admin (administration) pour la collection intitulée Collection Agnès Rouet et les rôles Admin (administration) et Contributor (collaboration) pour l’ensemble de données intitulé Mon nouvel ensemble de données.
- Cette liste comprend également d’autres indicateurs en bleu foncé, orange et rouge.
- Une collection ou un ensemble de données à l’état Provisoire (non publié) sera indiqué en bleu foncé (comme dans l’ensemble de données répertorié dans l’exemple ci-dessus).
- Un ensemble de données qui a été retiré sera indiqué en rouge (exemple non inclus).
- Le statut de publication d’une collection ou d’un ensemble de données sera indiqué en orange comme « Publié » ou « Non publié » (comme dans l’exemple ci-dessus).
Groupes
Les Groupes peuvent être utilisés pour attribuer des rôles ou des autorisations à plusieurs utilisateurs en même temps. Au lieu d’affecter plusieurs rôles à plusieurs comptes au sein d’une collection ou d’un ensemble de données, vous pouvez utiliser un groupe. Vous pouvez également créer un groupe d’autres groupes.
Les groupes sont bénéfiques à plusieurs égards. Par exemple, si vous avez une équipe de projet où tous les membres ont besoin du même type d’accès à vos données, mais que les membres de cette équipe changent régulièrement. Au lieu d’ajouter et de supprimer des utilisateurs de chaque collection ou ensemble de données, vous pouvez créer un groupe d’équipe de projet qui contient tous les membres. Lorsque l’équipe change, vous mettez à jour le groupe une fois et il met automatiquement à jour l’accès à toutes les collections et ensembles de données pour lesquels ce groupe est affecté.
Création d’un groupe
Note : Vous devez avoir le rôle Administration pour modifier ou changer les groupes.
Accédez à la collection pour laquelle vous souhaitez créer un groupe. Le groupe doit être créé à un niveau de collection, mais peut s’appliquer à n’importe quelle collection ou ensemble de données de ce niveau.
- Cliquez sur le bouton Modifier dans le coin supérieur droit et sélectionnez l’option Groupes dans le menu déroulant.
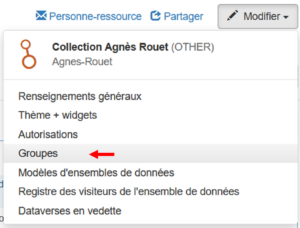
- Cliquez sur le bouton Créer un groupe dans le coin supérieur droit de l’écran.
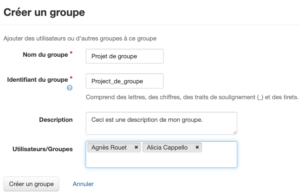
- Saisissez le nom du groupe que vous souhaitez créer dans le champ Nom du groupe.
- Saisissez un identifiant pour le groupe dans le champ Identifiant de groupe.
- L’identifiant est une forme abrégée du nom qui n’inclut aucun espace.
- Les identificateurs ne peuvent inclure que des lettres, des chiffres, des traits de soulignement et des tirets.
- Saisissez une description pour votre groupe dans le champ Description.
- Saisissez les noms des autres groupes ou des comptes que vous souhaitez ajouter à ce groupe dans le champ Utilisateurs/Groupes.
- Au fur et à mesure que vous tapez, le champ agit comme une zone de recherche et affiche les comptes portant ce nom.
- Une fois que vous voyez le compte ou le groupe apparaître dans la liste, cliquez sur ce nom.
- Vous pouvez ajouter autant de comptes et de groupes que vous le souhaitez dans ce champ.
- Cliquez sur le bouton Créer un groupe en bas de la page pour créer le groupe.
- La page Groupe se rechargera avec un message de réussite vert en haut de l’écran.
- Cliquez pour rafraîchir l’écran afin de voir votre nouveau groupe répertorié sur la page.

- Les groupes reçoivent automatiquement un Identifiant du groupe qui commence par le préfixe : « &explicit/ ».
- La barre oblique (/) est suivie d’un nombre à 5 chiffres qui représente cet ID pour la collection dans laquelle le groupe a été créé.
- L’identifiant de groupe que vous avez sélectionné à l’étape 5 apparaîtra dans l’identifiant de groupe à la fin.
Autorisations pour une collection
Note : Vous devez avoir le rôle Administration pour modifier ou changer les autorisations des collections.
- Ouvrez la collection pour laquelle vous souhaitez modifier les autorisations.
- Cliquez sur le bouton Modifier et sélectionnez Autorisations dans le menu déroulant.
- Le bouton Modifier ne sera visible que si vous avez un compte d’administration.
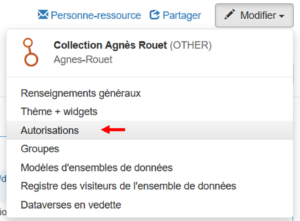
- Le bouton Modifier ne sera visible que si vous avez un compte d’administration.
- La page Autorisations est divisée en trois sections : Autorisations, Utilisateurs/Groupes et Rôles.

- Les autorisations sont héritées de la collection parent pour les sous-collections dès leur création.
- Les modifications apportées à une collection seront appliquées à tous les ensembles de données qui s’y trouvent.
- Les modifications apportées à une collection ne seront pas héritées par les sous-collections déjà créées.
Mise à jour des autorisations
La section Autorisations contient deux paramètres :
- qui peut ajouter à cette collection et
- lors de la création d’un nouvel ensemble de données dans une collection, quel rôle devrait être automatiquement assignée pour l’ensemble de données.

- Pour modifier l’un de ces ou les deux paramètres Autorisation, cliquez sur le bouton Modifier l’accès sur le côté droit.
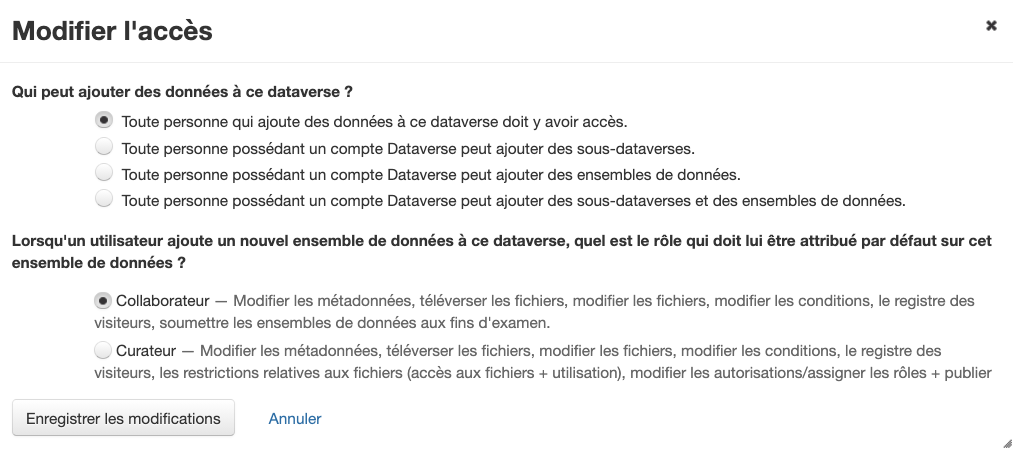
- Pour modifier le paramètre – Qui peut ajouter des données à ce dataverse? – cliquez sur l’un des boutons radio de cette section.
- Toute personne qui ajoute des données à cette dataverse doit y avoir accès – vous ou quelqu’un ayant des droits d’administration devrez attribuer le rôle à tous les comptes qui souhaitent ajouter des données à cette collection. Les rôles ne seront pas automatiquement attribués.
- Toute personne possédant un compte Dataverse peut ajouter des sous-dataverses – toute personne disposant d’un compte peut créer une collection au sein d’une collection. Cette option ne permet pas aux gens d’ajouter des ensembles de données au sein de la collection, mais ils pourraient créer des ensembles de données dans des sous-collections qu’ils auraient créées (en se voyant automatiquement octroyer des droits d’administration sur les sous-collections qu’ils créent).
- Toute personne possédant un compte Dataverse peut ajouter des ensembles de données – toute personne possédant un compte peut créer un ensemble de données au sein de cette collection. Cette option ne permet pas aux utilisateurs d’ajouter des sous-collections.
- Toute personne possédant un compte Dataverse peut ajouter des sous-dataverses et des ensembles de données – toute personne possédant un compte peut créer à la fois des sous-collections et des ensembles de données.
- Pour modifier le paramètre – Lorsqu’un utilisateur ajoute un nouvel ensemble de données à ce dataverse, quel est le rôle qui doit lui être attribué par défaut sur cet ensemble de données – cliquez sur l’un des boutons radio de cette section.
- Le rôle Collaboration vous permet de
- téléverser et modifier les fichiers, d’ajouter et modifier les métadonnées, de modifier les conditions d’utilisation et d’activer un registre de visites pour un ensemble de données. Une personne avec le rôle Collaboration peut également soumettre une version provisoire d’ensemble de données pour révision, mais ne peut pas publier d’ensembles de données.
- Le rôle Curation vous permet de téléverser et modifier les fichiers, d’ajouter et modifier les métadonnées, de modifier les conditions d’utilisation, d’activer un registre de visites, de restreindre les fichiers, de mettre à jour et d’attribuer des rôles et de publier des ensembles de données. Attention : nous ne recommandons pas le rôle Curation par défaut puisqu’il permet le dépôt.
- Cliquez sur le bouton Enregistrer les modifications une fois que vous avez effectué vos sélections.
Mise à jour des Utilisateurs/Groupes
La section Utilisateurs/Groupes répertorie tous les comptes et groupes qui ont accès à la collection, ainsi que le rôle qui leur a été attribué. Veuillez noter que lorsqu’un rôle est attribué au niveau de la collection, ce rôle s’applique pour tous les ensembles de données qu’elle contient (et les nouvelles sous-collections).
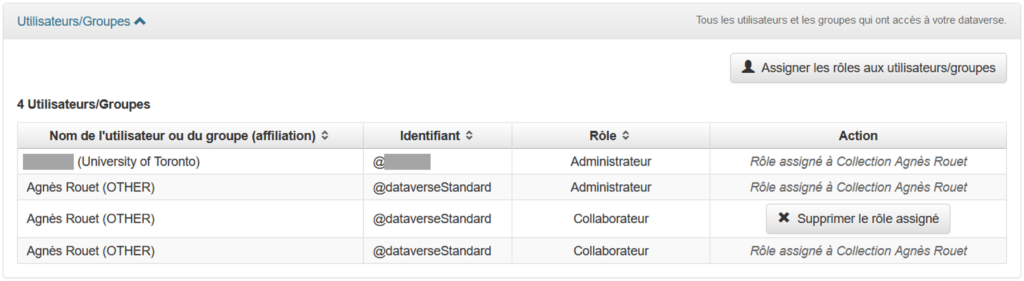
- Cliquez sur le bouton Supprimer le rôle assigné pour supprimer un rôle assigné à un compte ou à un groupe spécifique.
- Cliquez sur le bouton Assigner les rôles aux utilisateurs/groupes pour ajouter un rôle à un compte ou à un groupe spécifique.

- Saisissez le nom du compte ou du groupe dans le champ Utilisateurs/Groupes de la fenêtre Attribuer un rôle.
- Lorsque vous commencez à taper, des options apparaissent dans un menu déroulant à partir duquel vous pouvez sélectionner.
- Cliquez sur le bouton radio à côté du nom du Rôle que vous souhaitez attribuer à ce compte ou groupe.
- Bien que vous puissiez attribuer plusieurs rôles à un compte ou à un groupe, vous devrez ajouter chaque rôle séparément.
- Les définitions de chaque rôle, et ce qu’il permet à un compte de faire, se trouvent sur l’écran précédent.
- Cliquez sur le bouton Enregistrer les modifications pour fermer la fenêtre et appliquer les modifications.
Autorisations héritées
Lorsque vous supprimez ou attribuez des autorisations dans une collection, gardez ce qui suit à l’esprit :
- Les modifications apportées aux Autorisations n’affectent que cette collection, les ensembles de données qui s’y trouvent et les nouvelles sous-collections. Les sous-collections existantes ne seront pas affectées par ces changements. Si vous devez modifier les autorisations pour les sous-collections existantes, vous devrez modifier les autorisations manuellement pour chacune.
- Le personnel de soutien institutionnel peut être affecté à vos collections ou ensembles de données avec des permissions d’administration. Ne supprimez pas cet accès ou le personnel d’assistance ne pourra plus voir votre collection ou ensemble de données et vous aider si vous avez besoin d’aide.
Autorisations d’un ensemble de données
Note : Vous devez avoir le rôle Administration, Curation ou Collaboration Plus pour modifier ou changer les autorisations des ensembles de données.
- Sur la page de l’ensemble de données, cliquez sur le bouton Modifier l’ensemble de données, sélectionnez Autorisations, puis sélectionnez Ensemble de données dans le menu déroulant.
- Le bouton Modifier l’ensemble de données ne sera visible que si votre compte est autorisé à modifier les ensembles de données.
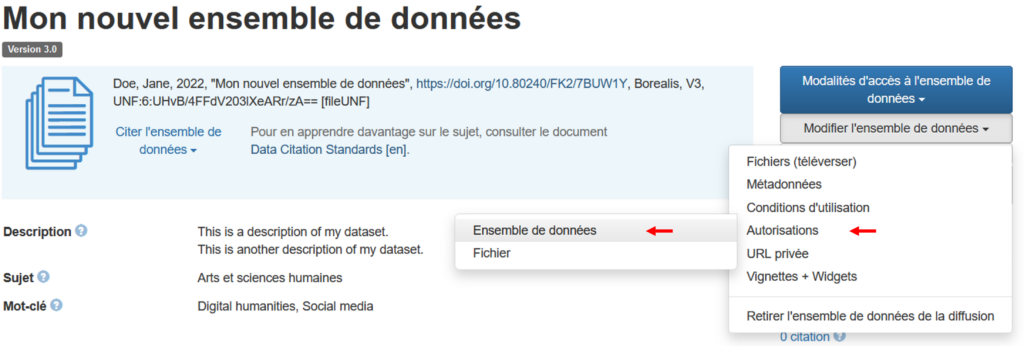
- Le bouton Modifier l’ensemble de données ne sera visible que si votre compte est autorisé à modifier les ensembles de données.
- La page Autorisation pour les ensembles de données est divisée en deux sections : Utilisateurs/Groupes et Rôles.
- La section Utilisateurs/Groupes fonctionne exactement de la même manière que la même section au niveau de la collection.
- La section Rôles affiche les mêmes renseignements que la même section au niveau de la collection. Cependant, au niveau de l’ensemble de données, de nouveaux rôles ne peuvent pas être créés. Les rôles existants sont répertoriés à titre informatif uniquement.
- Pour accorder des autorisations à votre ensemble de données à un nouveau compte ou à un nouveau groupe, suivez les étapes dans la section Mise à jour de la section Utilisateurs/Groupes pour les collections.
- Pour supprimer des autorisations sur votre ensemble de données, cliquez sur le bouton Supprimer le rôle attribué sous la colonne Action pour les comptes ou groupes que vous souhaitez supprimer.
- Certains comptes ou groupes peuvent avoir plusieurs rôles pour un seul ensemble de données. Si vous souhaitez supprimer complètement l’accès à votre ensemble de données à un compte ou à un groupe, assurez-vous d’effectuer cette étape pour chaque ligne qui inclut son nom.
- Certains comptes ou groupes peuvent inclure la note suivante dans la colonne Action, Rôle assigné à << collection >>. Les comptes et les groupes avec cette note ne peuvent pas être supprimés au niveau d’un ensemble de données, seulement en modifiant les autorisations de la collection.

