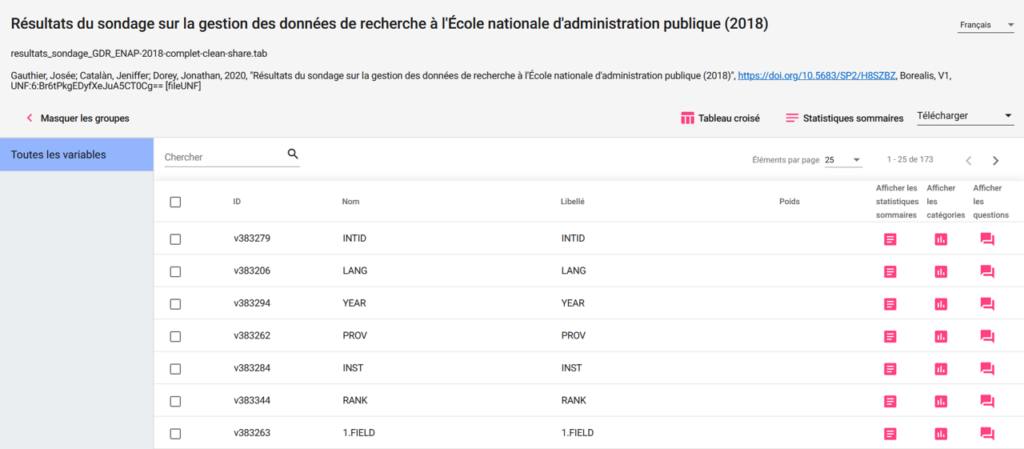- Recherche de collections et d’ensembles de données
- Recherche de base
- Recherche de base dans la collection
- Recherche avancée
- Termes de recherche
- Sauvegarde et partage des résultats de recherche
- Filtrage des résultats de recherche
- Aperçu des fichiers
- Icône Aperçu
- Onglet prévisualisation
- Bouton Accéder au fichier
- Aperçus de formats spéciaux
- Aperçus ZIP
- Explorateur de données
Recherche de collections et d’ensembles de données
Vous n’avez pas besoin d’avoir un compte ou de vous connecter pour parcourir, rechercher, télécharger ou afficher des collections, ensembles de données ou fichiers sans restriction. Vous devrez créer un compte ou vous connecter si vous souhaitez faire une demande pour consulter des fichiers en accès restreint ou les télécharger.
Recherche de base
En haut de chaque page se trouve un menu avec un bouton Recherche. Ceci fera la recherche dans l’intégralité du contenu de Borealis, quelle que soit la page sur laquelle vous vous trouvez dans le dépôt.

Recherche de base dans la collection
Dans chaque collection de Borealis se trouve un champ Chercher dans ce dataverse… Les mots-clés et expressions saisis dans ce champ ne recherchent que dans la collection dans laquelle vous vous trouvez (y compris les sous-collections et les ensembles de données qui s’y trouvent).
Par exemple, si vous lancez une recherche à partir de la collection de l’Université de Toronto, elle ne cherchera que dans les sous-collections et les ensembles de données de l’Université de Toronto.

Recherche avancée
Situé à côté du champ Chercher dans ce dataverse… se trouve un lien vers la Recherche avancée. Cliquer sur ce lien ouvrira une nouvelle page avec une liste complète de champs de recherche basée sur les champs de métadonnées disponibles dans Borealis.
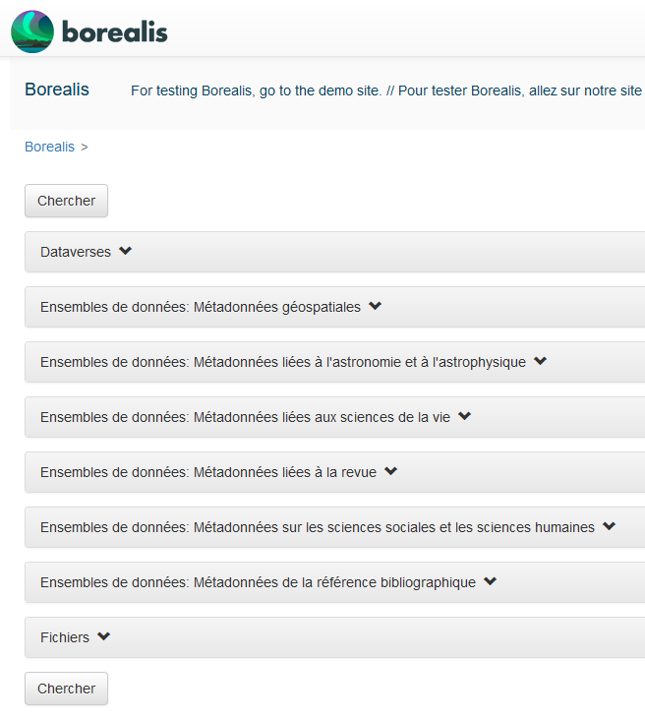
La page de recherche avancée comprend des champs associés aux collections, tels que Nom, Identifiant, Affiliation, Description et Sujet. Elle comprend également les catégories de champs de métadonnées pour ensembles de données, soit Métadonnées de la référence bibliographique, Métadonnées sur les sciences sociales et les sciences humaines, Métadonnées liées à l’astronomie et à l’astrophysique, Métadonnées liées aux sciences de la vie, Métadonnées liées à la revue et Métadonnées géospatiales. Enfin, elle inclut des champs associés aux fichiers, tels que Nom, Description, Type de fichier, Identifiant permanent du fichier de données, Nom de la variable et Libellé de variable.
Vous pouvez entrer des termes de recherche dans autant de champs que vous le souhaitez. Plus il y a de champs utilisés, plus les résultats de la recherche seront limités. Une fois que vous avez entré vos termes de recherche, cliquez sur le bouton Rechercher en haut ou en bas de la page pour lancer la recherche. Une fois la recherche terminée, la page se rechargera et les résultats de la recherche seront répertoriés.
Termes de recherche
Lorsque la page se recharge, vous remarquerez également que le champ Chercher dans ce dataverse… a été rempli avec les termes de recherche que vous avez saisis sur la page de recherche avancée.
Par exemple, si vous entrez les renseignements suivants dans les différents champs de recherche, le texte résultant serait : (dvAffiliation : *Toronto* AND dvSubject : »Arts and Humanities ») OR authorName : *Smith* OR fileDescription : *statistics*
Remarque : Les noms de champ et les opérateurs de recherche qui apparaissent dans le champ de recherche seront en anglais.
- « *Toronto* » dans le champ Affiliation
- « Arts et sciences humaines » dans le champ Sujet de la section Dataverses
- « *Smith* » dans le champ Nom de l’auteur de la section Métadonnées de la référence bibliographique
- « *statistics* » dans le champ Description de la section Fichiers
Ici, le texte de recherche indique que la recherche avancée se fait à la fois avec « *Toronto* » et « Arts et sciences humaines » dans les métadonnées de la collection OU avec le nom de l’auteur « *Smith* » dans les métadonnées de la référence bibliographique OU avec le terme « *statistics* » dans le champ de description des fichiers. La requête ne recherchera pas de résultats qui répondent aux quatre critères en même temps.
Sauvegarde et partage des résultats de recherche
Une fois la recherche lancée, les résultats s’affichent dans une nouvelle page avec une URL unique.
Remarque : Les noms de champ et les termes de recherche provenant de l’interface dans l’URL seront en anglais.
Si vous souhaitez enregistrer les résultats de la recherche, vous pouvez ajouter l’URL à vos favoris dans votre navigateur ou la copier et la coller dans un autre emplacement pour la réutiliser plus tard. Vous pouvez également partager l’URL avec d’autres qui pourront l’utiliser pour afficher les résultats de recherche.
Filtrage des résultats de recherche
Sur la page d’une collection, les collections et les ensembles de données sont répertoriés sur le côté droit. Les ensembles de données apparaissent dans des boîtes bleues et les collections, dans des boîtes orange. À gauche de cette liste se trouvent des filtres (ou facettes) qui peuvent être utilisés pour rechercher des éléments spécifiques. Vous pouvez utiliser ces filtres pour affiner les résultats répertoriés sur le côté droit de la page.
Les filtres incluent des cases à cocher pour afficher les collections, ensembles de données ou fichiers. Ils incluent également sections par défaut : Catégorie du dataverse, Année de publication, Statut de publication, Auteur > Nom, Sujet, Mot-clé > Terme et Date de dépôt. Les cinq premières options de chaque catégorie sont affichées dans chaque section. Pour afficher plus d’options, cliquez sur le lien Plus…
Cochez ou décochez les cases à côté des options Dataverse, Ensembles de données et Fichiers, ou cliquez sur l’option spécifique dans les autres catégories pour filtrer les résultats affichés. Comme les cases sont cochées et décochées, les sections de filtre répertoriées sous elles peuvent changer pour n’afficher que les éléments pertinents.
Les options sélectionnées apparaîtront en gras sur le côté gauche et elles seront affichées en bleu au-dessus de la liste des résultats. Pour supprimer un filtre, cliquez sur le X à côté du terme en gras.
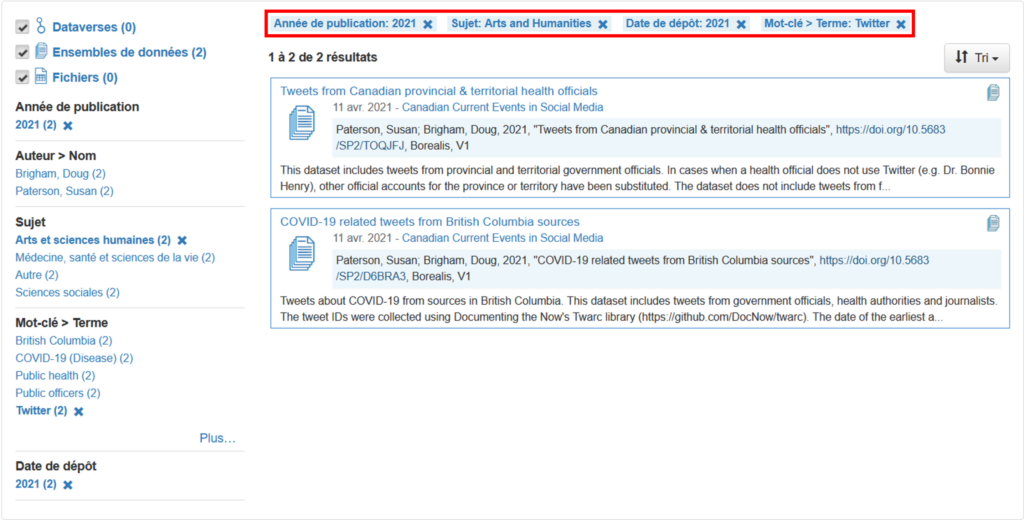
Remarque : Les mots trouvés dans les filtres de mots-clés seront basés sur la langue saisie lors du téléversement des données. Ces mots ne sont pas traduits en français.
Aperçu des fichiers
Borealis a une fonction d’aperçu qui vous permet d’afficher certains formats de fichiers dans votre navigateur web. Les formats de fichiers suivants peuvent être prévisualisés dans le dépôt : PDF, MP4, MOV*, JPG/JPEG, GIF, PNG, MP3, WAV, TXT, GeoJSON, HTML, ZIP, NetCDF, HDF5 et ELN. Les autres formats de fichiers doivent être téléchargés avant de pouvoir être ouverts et affichés.
*Les fichiers vidéo avec l’extension MOV ne peuvent être prévisualisés que dans certains navigateurs, tels que Safari.
Il existe trois façons de prévisualiser un fichier : l’icône Aperçu, l’Onglet prévisualisation et le bouton Accéder au fichier.
Icône Aperçu
- Localisez le fichier que vous souhaitez prévisualiser.
- Cliquez sur l’icône Aperçu pour prévisualiser le fichier.

- Une fenêtre contextuelle demandant de confirmer les Condition d’utilisation de l’ensemble de données peut s’afficher avant que vous ne puissiez prévisualiser le fichier. Si cette page apparaît, remplissez tous les champs obligatoires marqués d’un astérisque rouge (le cas échéant), puis cliquez sur le bouton Accepter.
- Cliquez sur les boutons Précédent ou Suivant pour vous déplacer entre les pages, si le fichier a plus d’une page.
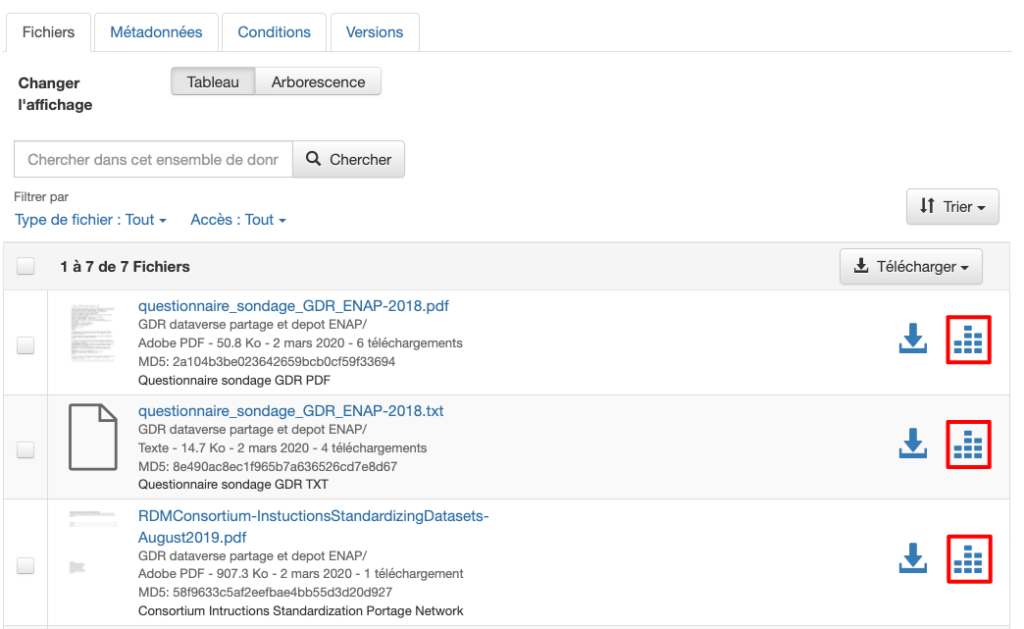
- Cliquez sur le bouton Fermer l’aperçu pour fermer la page d’aperçu.
- Vous pouvez également cliquer sur le bouton Télécharger le fichier dans la nouvelle page si vous souhaitez télécharger le fichier que vous prévisualisez.
Onglet prévisualisation
- Localisez le fichier que vous souhaitez prévisualiser.
- Cliquez sur le nom du fichier pour ouvrir la page du fichier.
- Si le fichier est dans un format qui peut être prévisualisé, l’onglet Prévisualisation s’affichera.
- Si un onglet Prévisualisation est visible, passez l’étape suivante.
- Si un onglet Prévisualisation n’est pas visible, passez à la méthode Bouton Accéder au fichier.
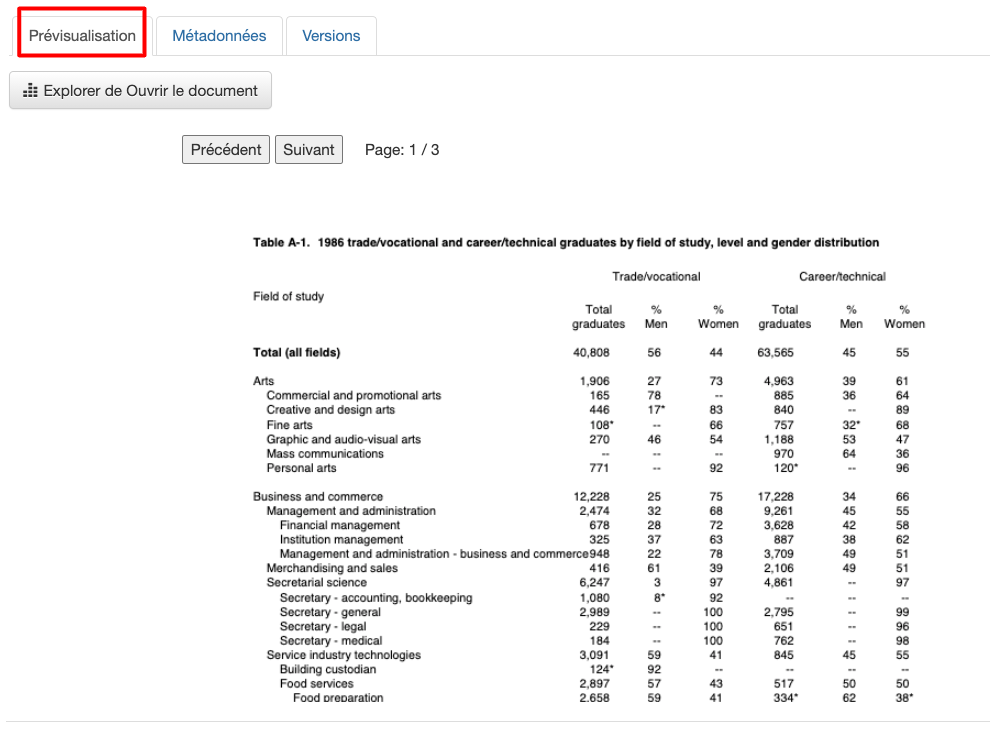
- Cliquez sur l’onglet Prévisualisation pour prévisualiser le fichier sans ouvrir une nouvelle page.
- Vous pouvez également cliquer sur le bouton Explorer de… pour ouvrir l’aperçu dans une nouvelle fenêtre.
- Une page Condition d’utilisation de l’ensemble de données peut s’afficher avant que vous ne puissiez prévisualiser le fichier. Si cette page apparaît, remplissez tous les champs obligatoires marqués d’un astérisque rouge, puis cliquez sur le bouton Accepter.
- Si l’aperçu s’est ouvert dans une nouvelle fenêtre, vous pouvez cliquer sur le bouton Fermer Aperçu pour fermer la page de prévisualisation.
- Vous pouvez également cliquer sur le bouton Télécharger le fichier dans la nouvelle page si vous souhaitez télécharger le fichier que vous prévisualisez.
Bouton Accéder au fichier
- Cliquez sur le bouton bleu Accéder au fichier situé dans le coin supérieur droit.
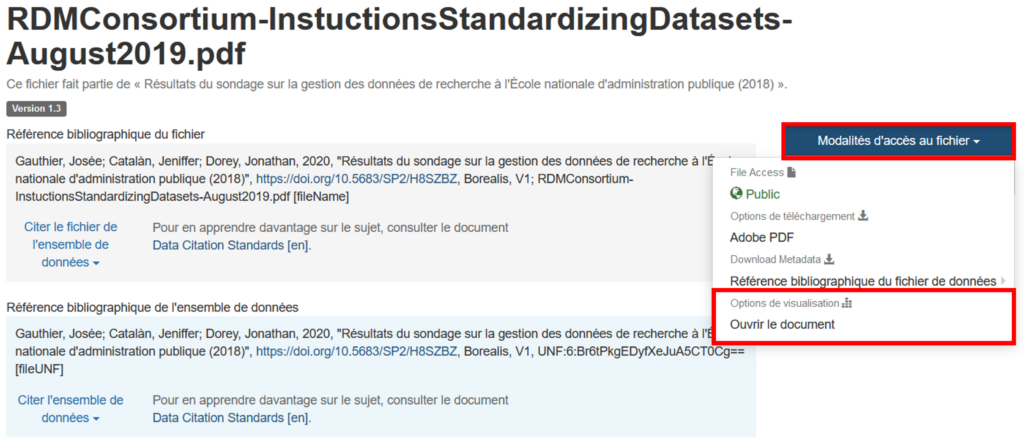
- Sélectionnez l’option Ouvrir le document dans le menu déroulant.
- Une page Condition d’utilisation de l’ensemble de données peut s’afficher avant que vous ne puissiez prévisualiser le fichier. Si cette page apparaît, remplissez tous les champs obligatoires marqués d’un astérisque rouge puis cliquez sur le bouton Accepter.
- Cliquez sur le bouton Fermer Aperçu pour fermer la page de prévisualisation.
- Vous pouvez également cliquer sur le bouton Télécharger le fichier dans la nouvelle page si vous souhaitez télécharger le fichier que vous prévisualisez.
Aperçus de formats spéciaux
Aperçus ZIP
Les archives ZIP peuvent maintenant être visualisées dans le navigateur web avant d’être téléchargées et des fichiers individuels peuvent être sélectionnés pour être téléchargés. Pour accéder à cette fonctionnalité :
- Naviguez jusqu’à une archive ZIP et cliquez sur l’icône de prévisualisation.

- Après avoir accepté les conditions d’utilisation, vous pourrez visualiser la structure de l’archive ZIP, naviguer dans la hiérarchie des fichiers et télécharger des fichiers individuels.
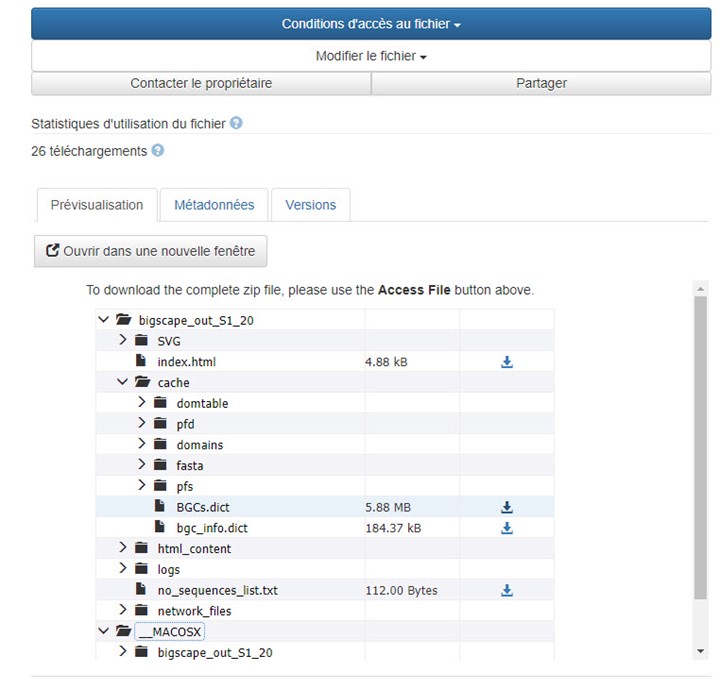
Explorateur de données
L’explorateur de données vous permet de télécharger, consulter, visualiser et analyser les données contenues dans un fichier tabulaire (.TAB). Les fichiers tabulaires sont générés lorsqu’un fichier Excel, CSV, R, SPSS ou Stata est téléversé. Pour tester l’Explorateur de données, essayez le fichier de démonstration. Pour lancer l’Explorateur de données à partir de la page d’un ensemble de données :
- Recherchez le fichier que vous souhaitez explorer.
- Cliquez sur le bouton Accès au fichier et choisissez l’Explorateur de données dans le menu, qui s’ouvrira dans une nouvelle fenêtre de votre navigateur.
- Une fenêtre Condition d’utilisation de l’ensemble de données peut s’afficher avant que vous ne puissiez prévisualiser le fichier. Si cette fenêtre apparaît, remplissez tous les champs obligatoires (ceux avec un astérisque rouge), puis cliquez sur le bouton Acceptée.
- Utilisez l’Explorateur de données pour télécharger, consulter, visualiser et analyser les données contenues dans le fichier et examiner les statistiques, les catégories et les questions, ainsi que des tableaux croisés.