- Explication des types de comptes
- Comptes institutionnels
- Connexion à l’aide d’un compte institutionnel
- Création d’un compte standard
- Connexion à l’aide d’un compte standard
- Passage d’un compte standard à un compte institutionnel
- Passage d’un compte institutionnel à un compte standard
- Fusion de comptes
- Gestion du compte
- Mes données
- Notifications
- Désactivation des notifications
- Renseignements sur le compte
- Nouveau mot de passe de compte standard
- Jeton API
Toute personne peut rechercher, consulter et télécharger des données publiées et non restreintes sans avoir besoin de compte utilisateur. Cependant, toute personne souhaitant demander accès à un ensemble de données restreint doit disposer d’un compte utilisateur. Cependant, seuls les membres des établissements participants, ainsi que leurs collaboratrices et collaborateurs peuvent verser des données dans le dépôt.
Explication des types de comptes
Il existe deux types de comptes : un compte institutionnel et un compte standard.
Un compte institutionnel vous permet de vous connecter avec les mêmes identifiant et mot de passe que pour les autres services de votre établissement (p. ex., connexion unique), comme votre courriel institutionnel. Veuillez noter que ce ne sont pas tous les établissements participants à Borealis qui offrent actuellement les comptes institutionnels. Consultez les détails ci-dessous pour les comptes institutionnels.
Un compte standard vous permet de vous créer un compte avec votre propre courriel ou nom d’utilisateur et mot de passe. Si votre établissement affilié est membre de Borealis, assurez-vous d’utiliser votre courriel institutionnel lors de la création du compte puisque votre affiliation se base sur le nom de domaine de votre courriel. Les personnes qui ne sont pas membres d’un établissement participant peuvent créer un compte standard en utilisant n’importe quelle adresse courriel. Consultez les détails ci-dessous pour les comptes standards.
Comptes institutionnels
Si votre établissement a configuré le paramètre de compte institutionnel, le nom de votre établissement sera inclus dans le menu déroulant sur la page de connexion.
- Cliquez sur le lien Se connecter dans le menu supérieur droit pour accéder à la page de connexion.

- Ouvrez le menu déroulant Veuillez sélectionner… et recherchez le nom de votre établissement.
- Si votre établissement est répertorié, vous pourrez vous connecter en utilisant votre compte institutionnel.
- Si votre établissement ne figure pas, vous devrez créer un compte standard pour vous connecter.
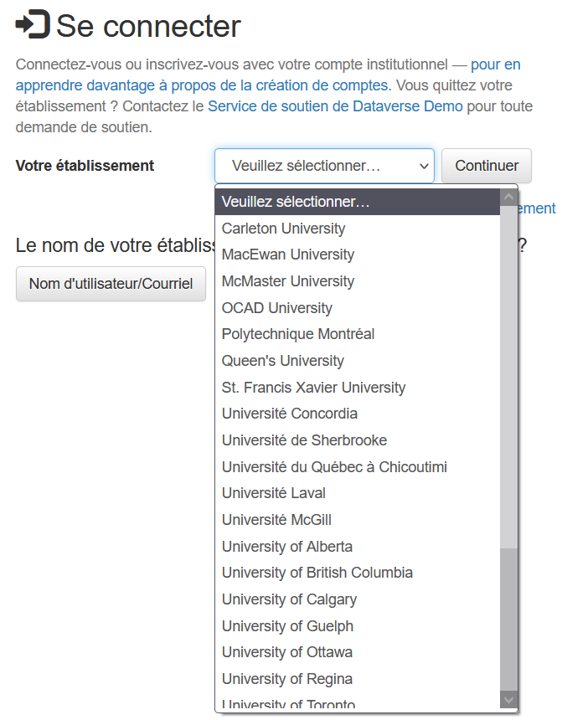
Connexion à l’aide d’un compte institutionnel
- Sélectionnez votre établissement dans le menu déroulant et cliquez sur Continuer.
- Vous serez redirigé vers la page d’authentification de votre établissement. Vous devrez entrer votre nom d’utilisateur et votre mot de passe institutionnel sur cette page et cliquer sur le bouton approprié (p. ex., Connexion, Se connecter, Continuer, etc.).
- Il s’agit normalement du même nom d’utilisateur et du même mot de passe que vous utilisez pour accéder aux services en ligne de votre établissement, tels que le courrier électronique ou la bibliothèque.
S’il s’agit de votre première connexion à l’aide d’un compte institutionnel, il peut vous être demandé d’accepter de partager des renseignements au service de dépôt. Suivez les instructions pour accepter la version et créer votre compte. Une fois votre compte créé, vous serez redirigé vers votre collection institutionnelle.
Création d’un compte standard
- Cliquez sur le bouton Se connecter dans la barre de menu en haut à droite pour accéder à la page de connexion.

- Cliquez sur le bouton S’inscrire sous la section intitulée « Le nom de votre établissement n’est pas inclus dans la liste? ».

- Sur la page Renseignements sur le compte, entrez votre courriel dans le champ Courriel.
- Si vous êtes affilié à un établissement participant, assurez-vous d’utiliser votre courriel institutionnel pour créer votre compte, car votre affiliation est basée sur votre nom de domaine. Lorsqu’ils sont affiliés à un établissement, les utilisatrices et utilisateurs sont redirigés vers la collection de leur institution lorsqu’ils se connectent et des autorisations peuvent être attribuées automatiquement.
- Si vous n’avez pas de courriel institutionnel ou si votre établissement n’est pas membre, entrez une adresse courriel valide.
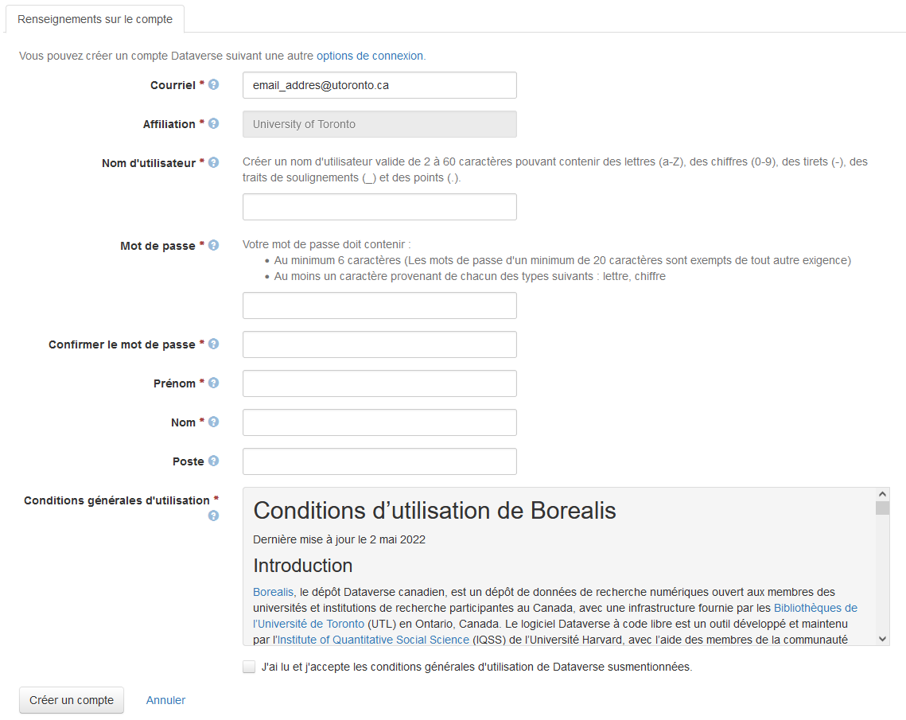
- Le champ Affiliation s’affichera avec le nom de votre établissement, en fonction du courriel que vous avez saisi.
- Si votre établissement n’est pas membre, ou si vous avez entré un courriel non institutionnel, le champ Affiliation indiquera « AUTRE ».
- Entrez l’information appropriée pour les autres champs obligatoires, marqués d’un astérisque rouge (*), y compris le nom d’utilisateur et le mot de passe de votre choix, ainsi que vos nom et prénom.
- Faites défiler la page Renseignements sur le compte pour lire les Conditions d’utilisation de Borealis.
- Cochez la case pour accepter les conditions et cliquez sur le bouton Créer un compte.
- Vous recevrez un courriel pour valider votre nouveau compte standard. Cliquez sur le lien fourni dans le courriel pour confirmer et finaliser la configuration de votre compte. Vous devrez valider votre adresse courriel avant de pouvoir ajouter une collection, un ensemble de données ou téléverser un fichier.
Connexion à l’aide d’un compte standard
- Cliquez sur le bouton Se connecter dans la barre de menu en haut à droite pour accéder à la page de connexion.
- Cliquez sur le bouton Nom d’utilisateur/Courriel sous « Le nom de votre établissement n’est pas inclus dans la liste? ».

- Entrez votre nom d’utilisateur ou votre adresse courriel dans le champ Nom d’utilisateur/courriel.
- Entrez votre mot de passe dans le champ Mot de passe et cliquez sur le bouton Se connecter.
Passage d’un compte standard à un compte institutionnel
Un établissement membre peut configurer les comptes institutionnels (c’est-à-dire l’authentification unique) après la création de comptes standards. Borealis ne vous avertira pas si cela se produit, mais vous pourriez recevoir un avis de votre établissement. Vous pouvez continuer à utiliser votre compte standard si cela se produit ou vous pouvez passer à un compte institutionnel et profiter de la connexion institutionnelle.
- Consultez le menu déroulant Veuillez sélectionner… pour déterminer si votre établissement a configuré des comptes institutionnels. Si vous voyez votre établissement dans la liste, sélectionnez-le et cliquez sur Continuer.

- Suivez les instructions pour vous connecter à votre établissement au moyen de sa page d’authentification (c’est-à-dire, l’authentification unique).
- Il s’agit normalement du même nom d’utilisateur et du même mot de passe que vous utilisez pour accéder aux services en ligne de votre établissement, tels que le courrier électronique ou la bibliothèque.
- Saisissez le nom d’utilisateur et le mot de passe de votre compte standard sur la page demandant : Désirez-vous convertir votre compte Dataverse de façon à utiliser dorénavant vos renseignements de connexion institutionnelle afin de vous connecter?
- Votre adresse courriel sera indiquée en fonction du nom d’utilisateur et du mot de passe que vous aurez fourni.
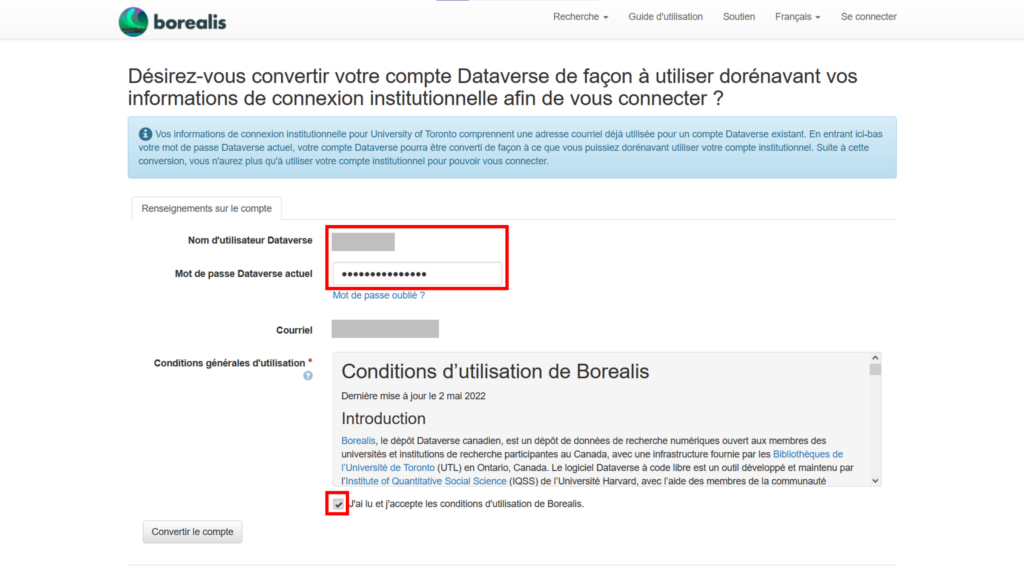
- Votre adresse courriel sera indiquée en fonction du nom d’utilisateur et du mot de passe que vous aurez fourni.
- Consultez les Conditions d’utilisation de Borealis. Après avoir lu les conditions d’utilisation, cochez la case pour accepter ces conditions.
- Cliquez sur le bouton Convertir le compte.
- Une fois la page rechargée, un bandeau vert Succès! s’affichera en haut de l’écran pour confirmer la conversion de votre compte.
Passage d’un compte institutionnel à un compte standard
Si vous perdez accès à votre connexion institutionnelle, par exemple si vous quittez l’établissement ou que vous avez terminé vos études, votre compte peut être converti en compte standard pour maintenir l’accès à vos données. Le passage d’un compte institutionnel à un compte standard requiert que vous changiez l’adresse courriel associée à votre compte.
Si vous avez déjà plus d’un compte, vos comptes peuvent être fusionnés, pour que votre nouveau compte puisse accéder aux données de votre ancien compte.
Pour demander la conversion de votre compte :
- Cliquez sur le lien Soutien au haut de la page, qui ouvrira la fenêtre Personne-ressource pour Service de soutien Borealis.
- Entrez « Convertir mon compte en compte standard » à la ligne Objet.
- Entrez l’information suivante dans le corps du Message :
- Le nom de votre compte et le courriel qui y est associé.
- Le nouveau courriel que vous souhaitez utiliser pour votre compte.
- Répondre à la question de sécurité.
- Cliquez sur le bouton Envoyer le message.
Un membre de notre équipe communiquera avec vous pour vérifier l’information de vos comptes.
Fusion de comptes
Si vous vous retrouvez avec plusieurs comptes, ils peuvent être fusionnés en un seul compte.
- Notez les identifiants de connexion et les adresses courriel utilisées pour chacun de vos comptes.
- Connectez-vous à l’un de vos comptes.
- Cliquez sur le lien Soutien en haut de la page, qui ouvrira la fenêtre Personne-ressource pour Service de soutien Borealis.
- Entrez « Fusionner les comptes » à la ligne Objet.
- Entrez l’information suivante dans le corps du Message :
- Répertoriez chacun de vos comptes, avec l’identifiant de connexion et le courriel utilisé pour chacun.
- Spécifiez le compte que vous souhaitez conserver.
- Demandez que tous les autres comptes soient fusionnés dans le compte que vous souhaitez conserver.
- Répondez à la question de sécurité.
- Cliquez sur le bouton Envoyer le message.
Un membre de notre équipe communiquera avec vous pour vérifier l’information de vos comptes.
Gestion du compte
Lorsque vous vous connectez à Borealis, vous verrez votre nom dans le coin supérieur droit. Lorsque vous cliquez sur votre nom, un menu déroulant apparaît avec cinq options : Mes données, Notifications, Renseignements sur le compte, Jeton API et Se déconnecter.
Lorsque vous cliquez sur l’une des quatre premières options, vous serez redirigé vers une nouvelle page avec chacune de ces options affichées dans son propre onglet. Vous pouvez vous déplacer entre les sections en cliquant sur le nom de l’onglet.

Mes données
L’onglet Mes données affiche les collections et les ensembles de données liés à votre compte, y compris les collections et les ensembles de données que vous avez créés, les fichiers que vous avez téléchargés ou tout élément que vous pouvez modifier.
À la gauche de l’écran, vous pouvez utiliser la zone de texte Rechercher mes données… pour rechercher n’importe quel mot-clé dans les éléments associés à votre compte. Vous pouvez également cliquer sur les filtres (en bleu) pour n’afficher que les éléments correspondant à vos critères. Vous pouvez filtrer vos données par type d’élément, statut de publication et rôles.
Notifications
Les Notifications du système sont générées pour un certain nombre d’actions, telles que la création d’un nouveau compte, d’une nouvelle collection ou d’un nouvel ensemble de données. Elles sont également générées lorsqu’un utilisateur demande l’accès à un ensemble de données ou à un fichier à accès restreint. Les notifications apparaissent dans le menu du compte et sont également envoyées à l’adresse électronique du compte utilisateur.
Pour consulter les notifications dans le menu de votre compte, l’onglet Notification affiche toutes les notifications que votre compte a reçues.
Si vous avez des notifications non lues, ce nombre apparaîtra dans un cadre rouge à côté de votre nom dans le coin supérieur droit de la page, et à côté de Notifications dans le menu déroulant lorsque vous cliquez sur votre nom.
Vous pouvez supprimer une notification dans le menu des notifications en cliquant sur le X à droite de la notification.
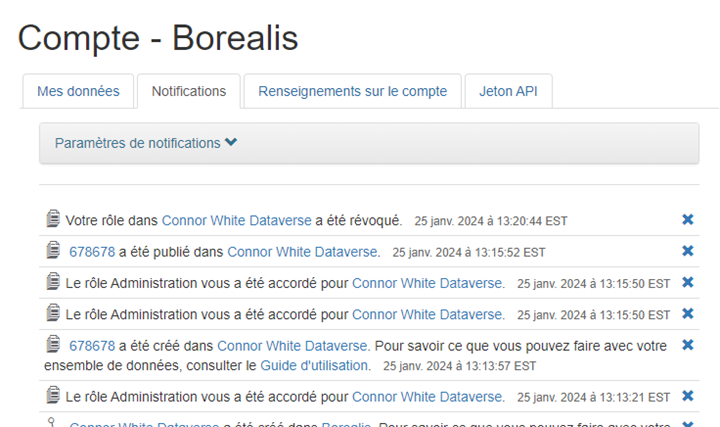
Désactivation des notifications
Certains utilisateurs peuvent recevoir de nombreuses notifications en fonction de leur activité (par exemple, l’attribution d’un rôle ou la création d’un jeu de données dans une collection). Vous pouvez gérer les notifications que vous souhaitez recevoir et celles que vous souhaitez mettre en sourdine. Si vous ne souhaitez pas recevoir de notifications pour toutes les actions, vous pouvez choisir les notifications à mettre en sourdine ou à maintenir actives dans l’onglet Paramètres de notification pour les notifications par courriel et dans l’application.
- Dans le menu Compte, sélectionnez l’onglet Notifications et développez l’onglet Paramètres de notification, qui est divisée en notifications par courriel et notifications dans l’application.
- Désélectionnez les notifications par e-mail ou in-app que vous ne souhaitez pas recevoir.
- Certaines notifications ne peuvent pas être mises en sourdine, notamment celles pour les ensembles de données soumis pour examen, les ensembles de données renvoyés après examen et les notifications d’accès aux fichiers.
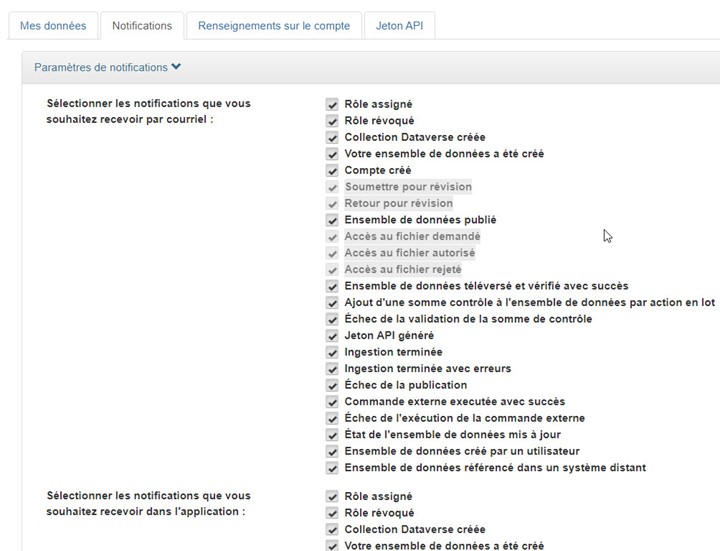
Renseignements sur le compte
L’onglet Renseignements sur le compte répertorie votre nom d’utilisateur, votre prénom, votre nom de famille, votre courriel, votre affiliation et votre poste (facultatif). Avec un compte institutionnel, vous ne pourrez modifier aucun renseignement sur cette page. Avec un compte standard, vous pouvez utiliser cette page pour modifier certains renseignements sur votre compte.
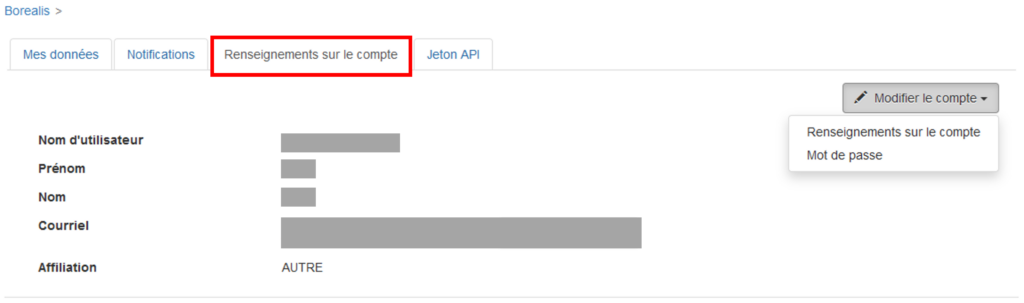
- Cliquez sur le bouton Modifier le compte et sélectionnez Renseignements sur le compte pour modifier votre prénom, nom de famille ou poste.
- Mettez à jour l’un de ces trois champs, puis cliquez sur Enregistrer les modifications pour enregistrer les nouveaux renseignements.
Même avec un compte standard, vous ne pouvez pas modifier votre adresse courriel ou votre affiliation. Si vous devez utiliser une autre adresse courriel, vous devrez créer un nouveau compte avec cette adresse courriel. Votre affiliation est toujours liée à votre adresse courriel. Vous pouvez demander à ce que vos comptes soient fusionnés, au besoin.

Nouveau mot de passe de compte standard
Vous pouvez également utiliser la page Renseignements sur le compte pour créer un nouveau mot de passe pour votre compte standard.
- Cliquez sur le bouton Modifier le compte et sélectionnez Mot de passe pour modifier votre mot de passe actuel.
- Saisissez votre mot de passe actuel dans la zone de texte Mot de passe actuel, puis saisissez votre nouveau mot de passe dans les zones de texte Nouveau mot de passe et Confirmer le mot de passe.
- Cliquez sur le bouton Enregistrer les modifications pour enregistrer votre nouveau mot de passe.

Jeton API
L’onglet Jeton API affiche un jeton API de votre compte, qui est un identifiant unique qui vous permet d’accéder à votre compte (et aux collections, ensembles de données et fichiers associés) à l’aide des commandes API de Dataverse. Les jetons API sont valides pour un an, après quoi il devra être généré de nouveau. Pour plus d’information sur l’utilisation de l’API, consultez le Guide d’API.
