Finding and Exploring Data in Odesi
Basic Search
Odesi’s search engine is located at the top of the homepage.

Find Data Field
For an exploratory search, enter a keyword, question, concept, or phrase that relates to your topic of interest in the “Find data” field. By default, full-text anywhere search includes the variables contained within a dataset.
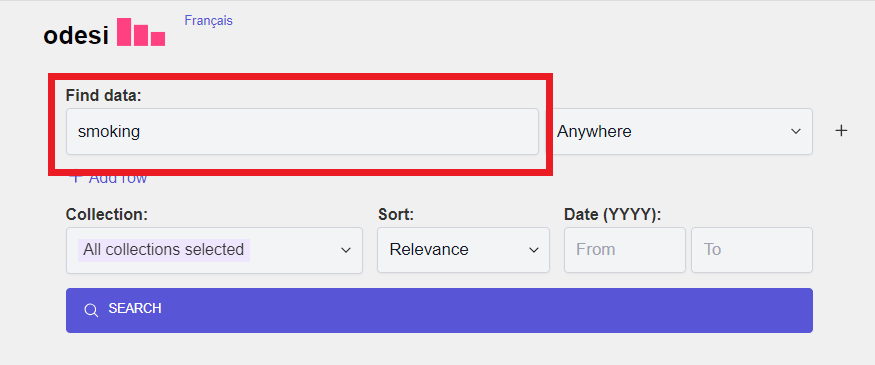
Collections
You may browse through the various collections available in Odesi by selecting one from the drop-down menu located underneath the Find data field.
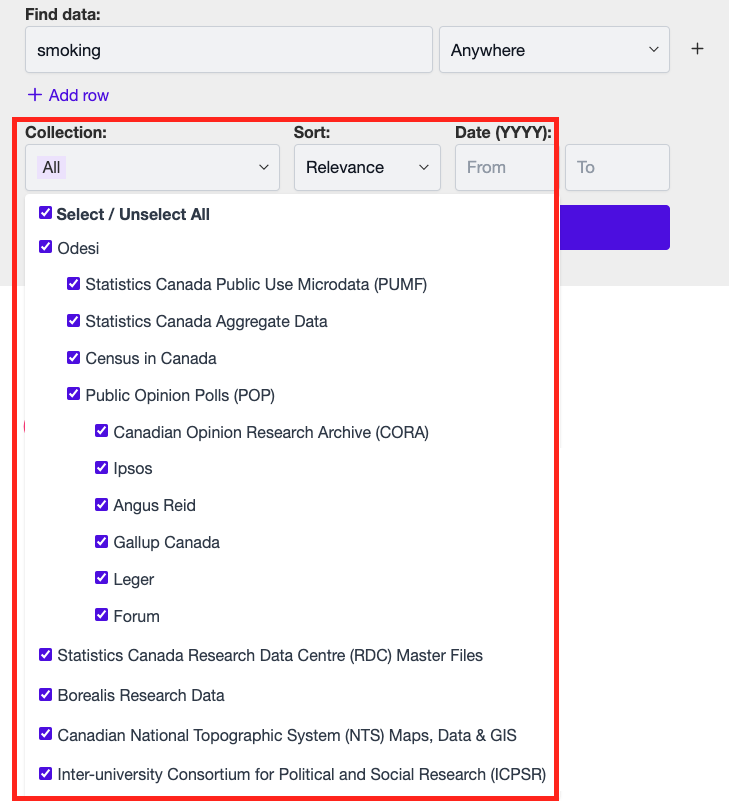
Sorting Results
You can sort through your dataset results based on either relevance or date using the drop-down menu located to the right of the Collection drop-down menu. This drop-down menu is also available on the dataset results listings page.

You can also sort the dataset results by “Date” or “Relevance” from the results listing below the search bar.
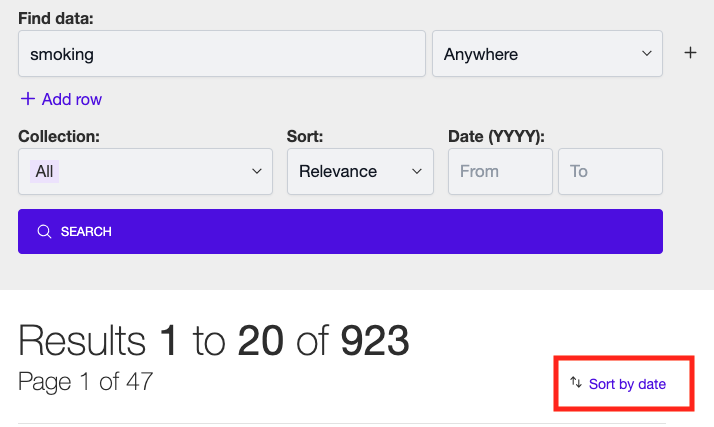
Date Range
The collections in Odesi are extensive, with coverage back to the 1940s and earlier. You can narrow or broaden your dataset results by selecting a specific year or date range.
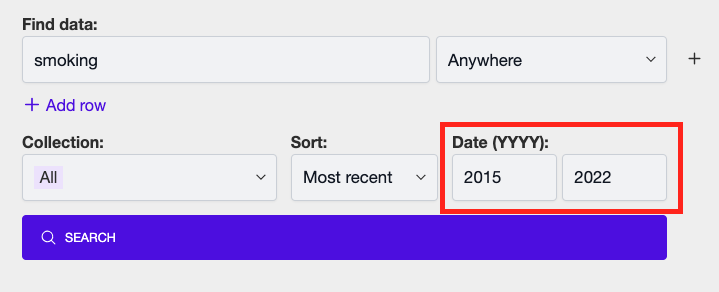
Browse Tab
Select the “Browse” tab, located in the upper right corner, to explore datasets grouped under broader themes, series, and by date. The Odesi subjects are organized in alphabetical order.


Select a topic category in order to expand the drop-down list. The datasets under these themes are sorted by series name, and then by date from most recent to oldest.
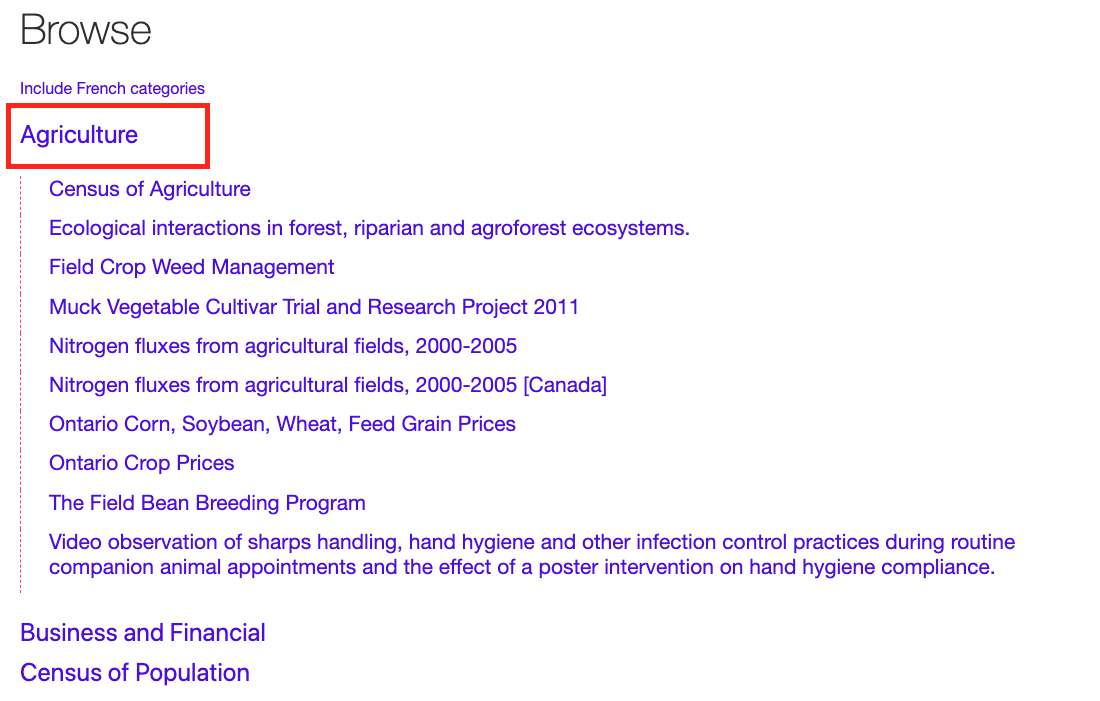
Advanced Search
You can narrow or broaden the scope of your search by customizing the filters in the search engine.
Search Operators
You have the option of inserting search operators, also known as Boolean operators, between different variables, search terms, etc.
The search operators used in Odesi are AND, OR, NOT, and NEAR.
- AND is used to narrow dataset results. Retrieved datasets will contain ALL of your search terms.
- OR is used to broaden dataset results. Retrieved datasets will contain ANY of your search terms.
- NOT is used to narrow dataset results. Retrieved datasets will EXCLUDE this search term.
- NEAR is used to narrow dataset results. Retrieved datasets will contain your search terms in close proximity to one another.
To access this feature, you may select the plus (+) button next to the “Find data” search field, or click “+ Add row” below the search field.

The drop-down menu in the second row, located on the left, contains this list of search operators.
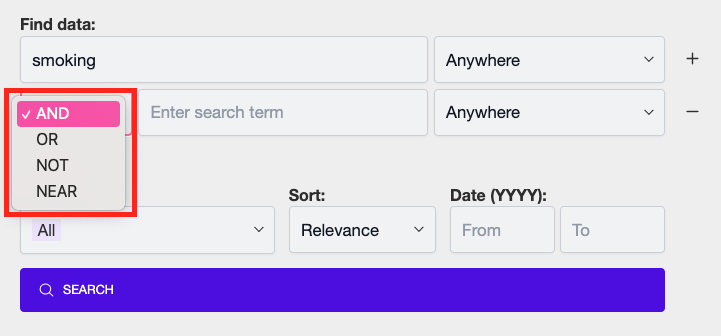
Note: these operators will not work inside the search term fields. They will only work if used in the drop-down menu.
Searching by Survey Questions or Variables
Variable searching is the process of searching for information based on specific values associated with a dataset or research question.
Variable metadata that is included in Odesi contains the following fields:
- Pre-question text
- Literal question
- Post-question text
- Interview instructions
- Universe
- Notes
- Variable labels
- Variable categories
- Summary statistics
- Variable groups
A variable is any characteristic, attribute, or property in a dataset. Variables can be classified as quantitative or qualitative. Quantitative variables contain values that are numeric, such as age or test scores, while qualitative variables contain values that represent categories, such as gender or race.
Matching & Filtering Variables
To start, enter the variable in the “Find data” field. Limit your search by selecting “Keyword” as a filter in the drop-down menu beside the “Find data” field.

Select “Matching Variables” from the results page to locate each time that specific variable was used in the dataset. Filter through your dataset results by keyword, geography, series, distributor, or date.
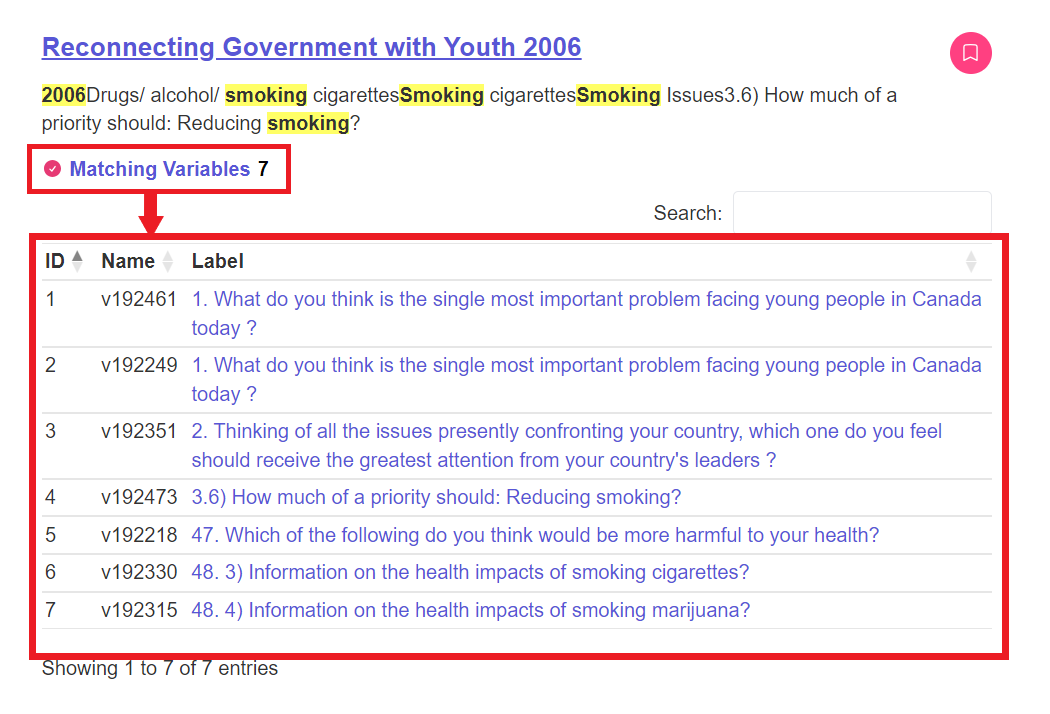
Dataset Results
Saving Dataset Results
You can store and export the citations from the dataset results page by adding them to the “My List” tab on the top right navigation menu.
Select the bookmark button located in the top right corner of each search result.

Or select the “Add to My List” button within each dataset.

Once added, this button changes from “Add to My List” to “Remove from My List.” Additionally, the numerical figure beside “My List” increases. Both changes are meant to communicate to you that the system has registered your actions.

Select the “My List” tab located in the top right navigation menu. There is an “Export Citations” or “Email your list” option on the right side of the page.

TEXT, HTML, RIS, and email include the dataset’s citation and DOI. The citation includes the date the citation was generated, as well as the dataset’s title, year, and authoring entity. The DOI, digital object identifier, is a unique identifier for this dataset, containing a string of numbers and letters.
Citations are also available from the data set landing page.

