Browse
The Browse feature, found in the top right toolbar, provides overviews of the journals hosted on the Scholars Portal platform. Users can select ‘Find By Title’ to browse journals alphabetically, ‘Find By Subject’ to browse journals by academic discipline, and ‘Open Access’ to view the open access journals hosted on the Scholars Portal platform.

Searching
Searches on Scholars Portal Journals can include any letters or numbers, but are insensitive to diacritical marks (e.g. French accents are ignored).
Scholars Portal Journals uses standard Boolean operators (including AND, OR, NOT, and NEAR), which specify relationships between search terms. Operators can be entered either within the search bar, or by using the drop-down menu to the left of the search bar before additional terms. Search terms can be added using the blue ‘+’ button and removed using the grey ‘-’ button.

A basic explanation of Boolean operators can be found below:
| Operator | Description | Example |
| AND | Narrows results by telling the database that all words or phrases must be present in the search results | Google AND algorithm |
| OR | Broadens search by looking for documents containing any of the search terms | Artificial intelligence OR algorithm OR machine learning |
| NOT | Narrows results by excluding specified search terms | Dogs NOT breeding |
| NEAR/x | Looks for documents that contain two search terms within a specified number of words apart Used alone, NEAR defaults to 10 words apart |
Dogs NEAR/3 fostering |
Users can select how to search by using the right drop-down menu.
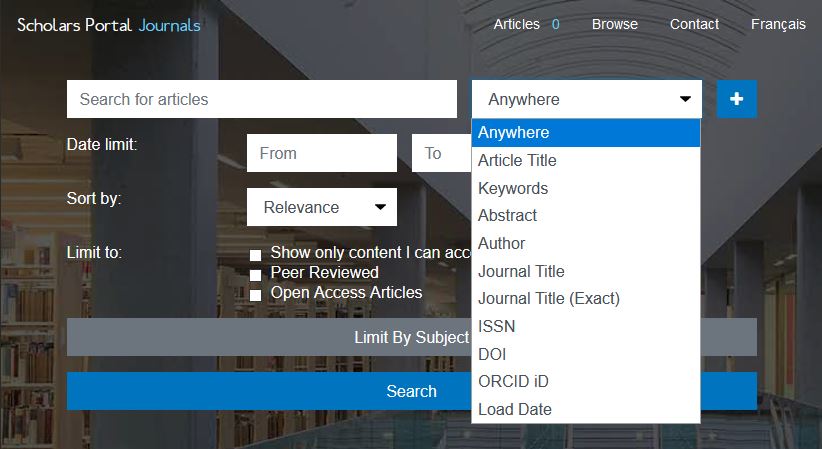
Users can choose to limit their search options by date, access, peer review status, and subject.

From the results page, searches can be further refined by keyword, journal, and article type from the right panel.
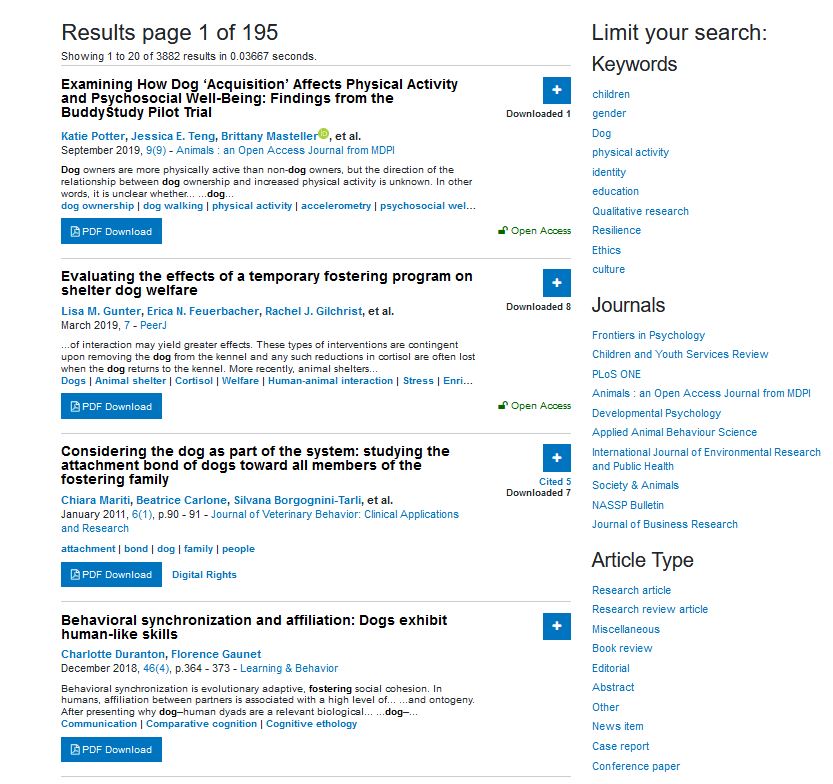
Access
Users accessing Scholars Portal Journals through their library catalogue or on-campus will automatically view content that they have institutional access to. Off-campus users accessing Scholars Portal Journals will be redirected through their school’s proxy.
Users can select “Show only content I can access” to limit their search from the main search page. Make sure you have connected through your library’s off-campus access, or you will not see any subscribed content.

From this page, users without credentials can limit their searches to open access articles.
On the results page, a green button granting access appears beside some articles available through Unpaywall, a database of open access scholarly articles harvested from indices, repositories, and individual journal sites around the world. Please note that the version of the article available through Unpaywall will not always be the final version.
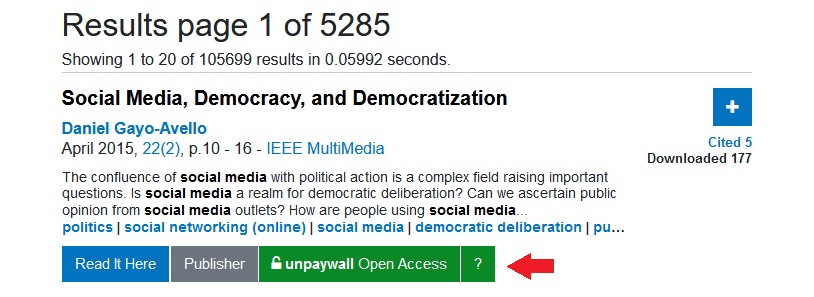
Email Alerts
An email alert for a search query can be created from the results page by clicking “Create an email alert for this search query.”
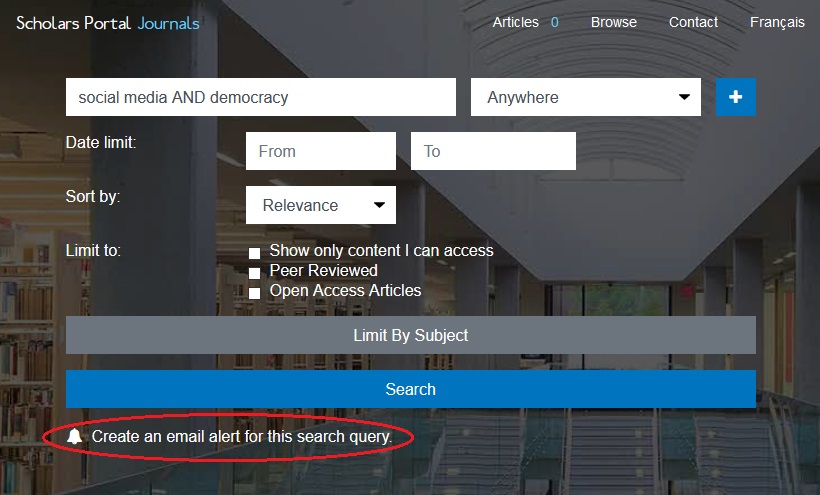
After activating an email alert, users can manage alerts by clicking on the link found at the bottom of any alert email.
My Articles
Users can save articles to their ‘My Articles’ list from the search results and article pages by clicking the blue ‘+’ icon.

The ‘My Articles’ list can be accessed from the top right toolbar.

From this page, users can export citations, email the list, and generate a bibliography.
View Article Information
Clicking on the title of an article will bring you to the article details page.
In addition to the publication details and a link to the article, this page includes a count of how many other articles in Scholars Portal Journals have cited this article, the number of times this article has been downloaded from the platform, and the Altmetric Attention Score.
Users will also see the option to save the article as a citation. Click the drop-down menu to choose the citation style or export format.

Below this are the article’s abstract and keywords. You can click on a set of keywords to find related articles.
Clicking on the URI link will automatically copy it. The DOI link lets users easily find the article on different sites, including the official publisher website and Open Access repositories.
The grey Preservation Status button displays data about the long-term preservation of the article. Scholars Portal Journals is a Trustworthy Digital Repository, dedicated to making sure that this research is accessible for future generations of researchers.
The red Report a Problem button will open a form to contact the Journals team at Scholars Portal about an issue relating to the article. Please use it to report any problems you run into.
For a book review article, an icon of the book cover will be presented. Clicking on the book cover or the Click here to read the book button will link users to the book on the Scholars Portal Books platform.
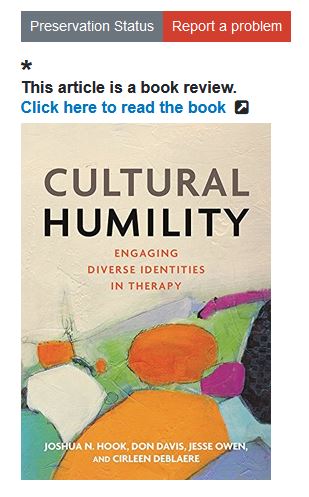
Below this information, the Cited By section lists other articles in Scholars Portal Journals that cite this article.
The very bottom section, Related Articles, lists other articles with similar keywords.
