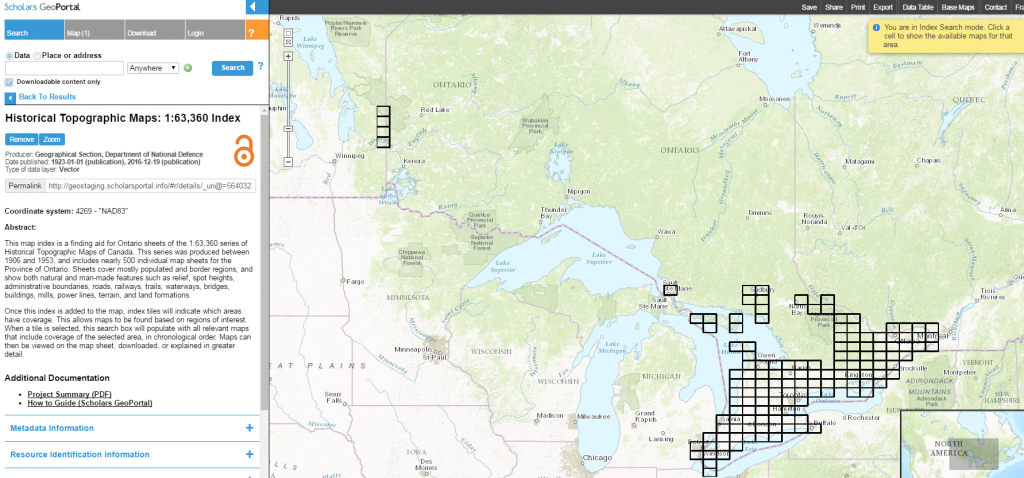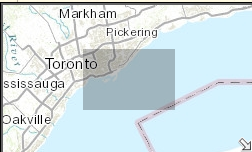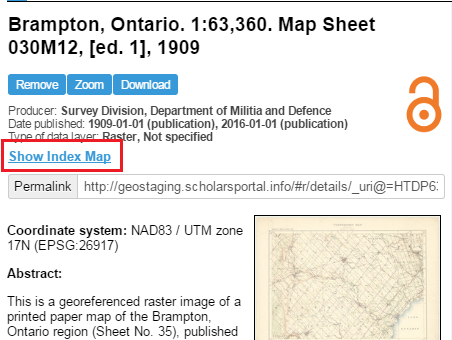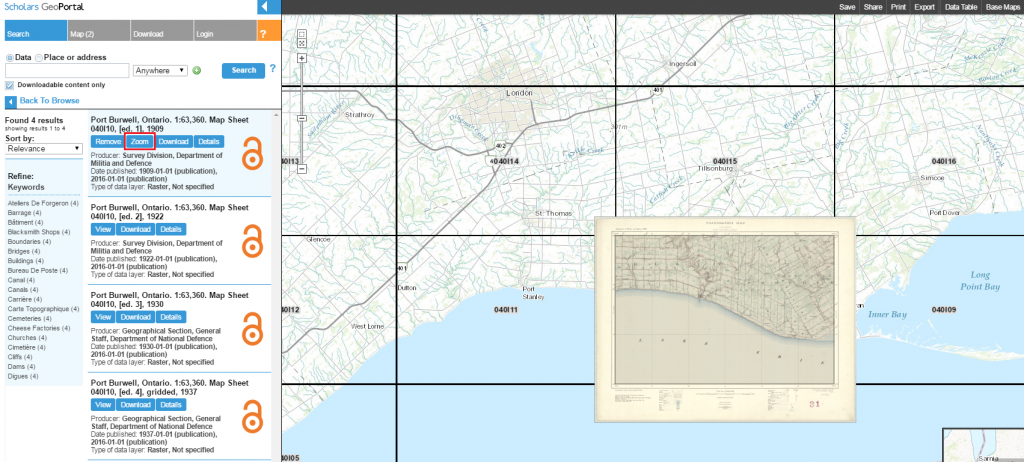Overview
The Ontario Council of University Libraries (OCUL) Historical Topographic Map Digitization Project is a province-wide collaboration to inventory, digitize, georeference, and provide broad access to early topographic maps of Ontario. The collection provides open access to georeferenced topographic maps at the 1:25000 and 1:63360 (one inch to one mile) scales, covering towns, cities, and rural areas in Ontario over the period of 1906 to 1977. The project adds over 1000 maps to our collective digital holdings.
Using the GeoPortal and the built-in map index navigation, users can view map availability by location, and, add maps to the map viewer to explore online. The GeoPortal also supports features to layer multiple maps, and layer other data to visualize changes over time. Maps can be downloaded for any purpose and available in GeoTIFF or JPG formats. Follow the steps below to learn more about how to access and use the collection in the GeoPortal.
For more information on the project, visit the Project Website.
Finding Maps
Using the Index
The first step to accessing the historical topographic map collection is to locate and use the index navigation aid. There are two sets of historical topographic map collections available in the Scholars GeoPortal, each with their own index map for navigation, one for the 1:63,360 and 1:25,000 scale map sets. Using the index navigation, you can view map availability by selecting the area of interest found on the map.
In Scholars GeoPortal, maps are available through an interactive online index display. To access the map indexes for different map scales, go directly to the Scholars GeoPortal:
1:63 360 Index Navigation (http://geo.scholarsportal.info/#r/details/_uri@=564032357&_add:true)
1:25 000 Index Navigation (http://geo.scholarsportal.info/#r/details/_uri@=847590539&_add:true)
You should now be presented with the index navigation aid to select maps of interest.
Selecting Maps
The index navigation appears with several rectangular cells, click an area of interest to view available maps. A list of maps for that selected area will appear on the left-hand side results list. Each of these represent individual maps [editions] in the collection.
As with using other datasets in the GeoPortal, once the index map navigation is enabled, you can pan and zoom to interactively see the map areas that are available. The index is displaying the National Topographic Series (NTS) numbering, which are standardized map sheet numbers, displayed in the center of the index grid cells for easy identification.
Tips: The selected cell remains highlighted indicating where you have selected until you click it again, or select another area.
A mini-map will be displayed in the bottom right corner, allowing you to easily see where you currently are, even when zoomed in. If you want to minimize this, simply click on the downward arrow in the bottom right corner.
Finding the Index in the Geoportal
You can also find the indexes by searching for “Historical Topographic Index” in the main search box.

If you are already viewing a map sheet in the Scholars GeoPortal, you can link back to the index at any time by clicking on Show Index Map from the metadata record.
Exploring Maps
View Maps
After you have selected an area of interest using the index navigation, select a map from the left results list, and click the View button to load the map.
Click the Zoom button after the map has been loaded to zoom to the map for further exploring.
Using the Basemap and Transparency Slider
By default the GeoPortal provides you with a basemap viewer that shows current landscape and other topographic features on the earth’s surface. You can change the basemap at any time by clicking on the Base maps tab from the upper right corner of the GeoPortal.
The base map gallery appears and you can select from any of the base maps options for display.
You can adjust the transparency of the map in comparison to the basemap to showcase changes over time. To adjust transparency on the map, click on the Map tab from the main search area. From here you will see a list of maps loaded on the map viewer.
Using the transparency slider bar, you can adjust the transparency of the top layer, revealing the ones beneath. You can do this with multiple overlapping maps.
If you would like to rearrange the maps, so that one is on top of the other, simply click on a map under the Map tab, and drag to the desired position. Please note that the index map will still appear in this listing and must remain on top of the list to resume interacting in the index navigation mode.
Viewing and Overlaying Multiple Maps
Depending upon which index cell you have selected, there may be more than one map available for a particular area. These are often referred to as editions. To view more than one map at the same time using the viewer:
- From the map results list, click the View button on as many map sheets as you would like to display.
- From the Map tab, you can reorder the maps according to how you would like them to be displayed in the GeoPortal viewer, with the first result listed appearing on top. You can use the transparency slider bar to view changes over time on the map editions.
Learning about the Maps
Metadata and Details
Rich metadata has been created for each map sheet which can be explored by clicking the Details button associated with each map. This brings up the metadata pane, showing an abstract, a thumbnail, additional documentation, and more about how the digital map was created.
Downloading Maps
Once you have selected a map, you can download the map as a GeoTIFF, which has geolocation information embedded in the file for use in a Geographic Information System (GIS). If you would prefer to download a JPG of the image, navigate to Full Collection and click the Download option beside the desired map.
Each map sheet can be downloaded by clicking the Download button on the map listing.
Quick link: Toronto, Ontario. 1:63,360. Map Sheet 030M11, [ed. 1], 1909
This will trigger a pop-up and thus might require your browser’s popup blocker to be disabled (tip: clicking the Download button again should overcome this).
Tip: Old maps are cool! If you have downloaded these maps and are using them in an interesting way, we would love to hear from you. Please contact us and let us know how you are using these maps in your own projects.
Advanced Searching
Search by Map Name
If you know the name or NTS number of a particular map, you can search through the collection using the main search field of the GeoPortal.
- From the drop-down menu beside the search field, select Historical Maps.
Note: Historical maps will not show up in the search results if Historical Maps is not selected. - Type in a name, or NTS number (ex. 030M11) in the search field, and click the Search button.
- Results will be displayed below the search field.
If your search returns no results, the map name might not coincide with the current place name for that location (for example, the town of “Oakville” is under the map name “Hamilton”). If this happens, you can Search by Place or Address or Search by Area (see below).
Search by Place or Address
If you know the current name of the location you are looking for, you can search for maps that cover it.
- Click the button for Place or Address (above the search field).
- Enter the location name of interest. E.g “exeter, on”.
- When you click the Search button, the results show geocoded locations which can be zoomed to on the map, by clicking the Zoom button.

- Once you zoom into this location, if it falls within a historical topographic map availability area, you can click the index navigation to show the available map sheets for that area.
Search by Area
It is possible to view what maps are available for a given area without having a current place name in mind.
- From the drop-down menu beside the search field, select Historical Maps. Type in an asterisk * in the search field.
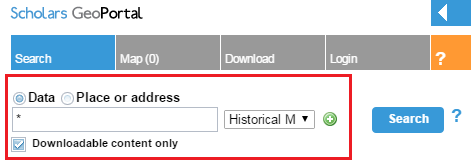
- Click the plus + sign beside the search field. A new search box will appear.
- From the drop-down menu beside this second search field, select Include Area. A Click & Draw option will appear to the left of the menu.

- Select Click & Draw. Drag your cursor over the map to select the area you are interested in, and click the Search button. Results will be displayed below the search field.