There are three ways to read a book on Scholars Portal Books: through the online reader, by downloading as a PDF, and by “borrowing” the book for up to three days using Adobe Digital Editions or similar e-reading software. Note: While all books are available through the online reader, whether a book is borrowable or downloadable (in full or in part) varies by license.
Single-User Books
Some books are limited to one user at a time. If you try to access the book while someone else is reading it, you will get a message asking you to check back later.
If you do not scroll or interact with the book for 15 minutes on the online reader, it will automatically be made available to other users.
Using the Online Reader
When you click on a book title, you will be taken directly into the online reader.
In the reader view, most of the screen is taken up by the book content, while on the left is a drawer with information and options. To close this drawer and read the book in full screen, click on the small red arrow button at the top of the page. You can always bring it back by clicking the arrow again. Below the arrow, zoom buttons let you adjust the size of the text.
The top of the information and options drawer includes information about the book: the title, author, and publication details, as well as the usage terms. These usage terms let you know what you can do with the book. In the example above, the book only allows one user at a time and no PDF downloads. If you want to read offline, you must use Adobe Digital Editions or similar software (see the section below for more information on borrowable eBooks).
Downloading and Printing
Most books allow users to download some sections as PDFs. The usage terms vary from publisher to publisher, and they can be seen in the information and options drawer above the page navigation. The most common types of download terms are downloads by chapter, download up to 20% of the book, download the entire book (mostly open access titles and government documents), and no PDF downloads allowed.
When downloads are allowed, you will see a Download tab. This is an example of chapter downloads:
For books that allow you to download up to 20% of the book, you can specify the start and end pages of the section you want to download, then click “Submit” to get your PDF. You can also do this by clicking “Hold your current page” at the start of the section you want to download, and scrolling until you reach the end of the section. This function will not allow you to download a page range higher than what the publisher allows.
If the book has been rendered as a regular web page (XML content) and looks like the screenshot below, you can print or download a chapter by clicking the ‘Print’ button at the bottom-centre of the page. Use the “print to PDF” function in your web browser to download as a PDF.

Adobe Digital Editions
To borrow a book, you need to have Adobe Digital Editions or similar e-reading software. Follow these instructions to set up Adobe Digital Editions (ADE):
- Download ADE from the Adobe website.
- Open the downloaded .exe (Windows) or .dmg (Mac) file
- Open the Adobe Digital Editions installer
- Proceed through the installation steps
- Once Adobe Digital Editions opens, you will be prompted to authorize your computer by connecting it to an Adobe ID. If you do not have an Adobe ID, you can create one for free.
- Sign in using the eBook vendor ‘Adobe ID’ (this should be the default) and your Adobe credentials.
- You will receive a confirmation message and be ready to borrow.
Checking out a Borrowable ebook
If you land on a borrowable ebook, you will see a button in the left sidebar labelled “Read this book offline in Adobe Digital Editions.” Click this button to open the Adobe Digital Editions menu.
Download and install Adobe Digital Editions and create an Adobe ID (see instructions above).
Once you’ve done this, download your book by selecting the large red button labelled “Download the Adobe Digital Editions file.”
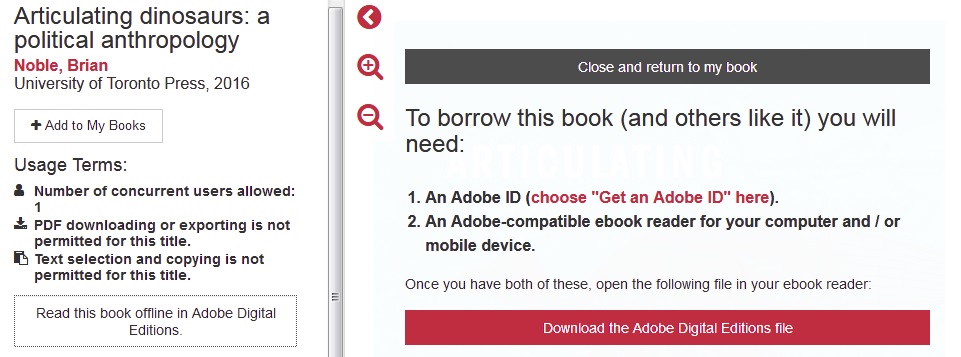
A file ending in the extension .acsm will download. This file should automatically open in Adobe Digital Editions, but if it does not, right click and choose ‘Open with…’
After 72 hours, it will be returned automatically. To return it early (so someone else can use it), right click on the book’s cover in your Adobe Digital Editions library and choose ‘Return borrowed item’.
Reading with an eReader
Borrowable Scholars Portal Books content can be loaded onto a Kobo using Adobe Digital Editions. You will need to download the book to your laptop or desktop computer, open it in Adobe Digital Editions, then add it to your device.
The Kindle requires the use of a proprietary book format, and it is not possible to load Scholars Portal Books content onto a Kindle.
Reading with a Tablet or Mobile Device
To read borrowable ebooks on a tablet or mobile device, you can use an app like Aldiko Book Reader, which can be downloaded for free on Google Play or Apple’s App Store.








